PS简单几步把建筑图片转为夜景效果
(编辑:jimmy 日期: 2025/10/28 浏览:3 次 )
作者转夜景的方法非常简单,过程:先用调色工具把图片调暗;然后简单的渲染颜色,也可以用高版本的颜色查找快速调色;最后增加一些星空或灯光即可。
原图

最终效果

1、添加一个“色相/饱和度”调整图层。单击带有左右箭头的小手图标,然后在图像中的蓝色天空区域单击。将明度调整到-50,使天空变暗。
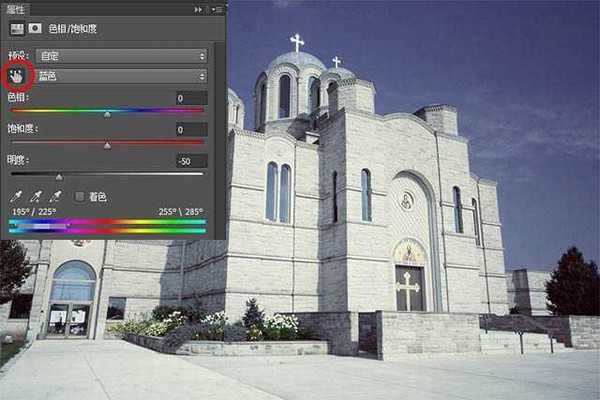
2、添加一个“亮度/对比度”调整图层。将亮度设置为-50,使整个图像变暗。
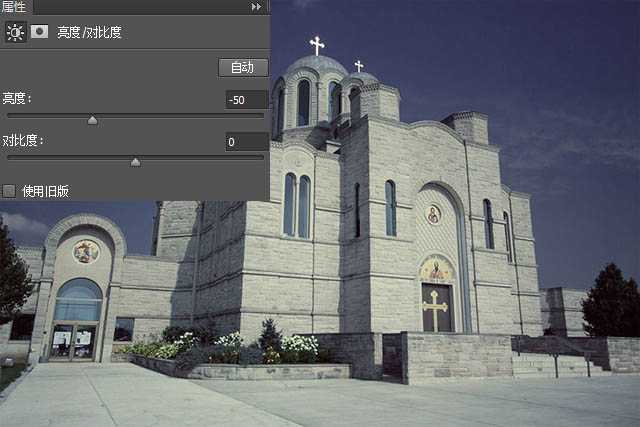
3、电影制片厂一般利用颜色查找表来实现各种调色效果。颜色查找表是一个可以读取你的图像的索引,然后用新设置的颜色来替换你原来的颜色。Photoshop未必是视频编辑软件,但也包括一些有用的颜色查找功能。
添加一个“颜色查找”调整图层。在“3DLUT 文件”的下拉菜单中,选择“NightFromDay.CUBE”。这个颜色查找表可以将白天转换为黑夜。在图层面板设置“颜色查找”调整层的不透明度为70%。
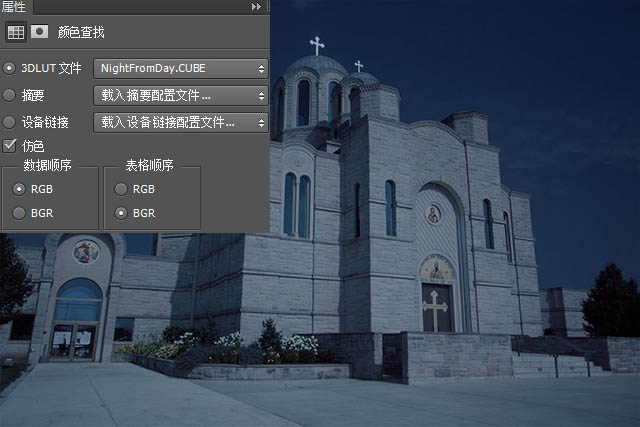
4、添加一个“曲线”调整层,如图所示设置两个锚点,这将进一步将整个图像转换为黑夜图像,并增加图像的对比度。
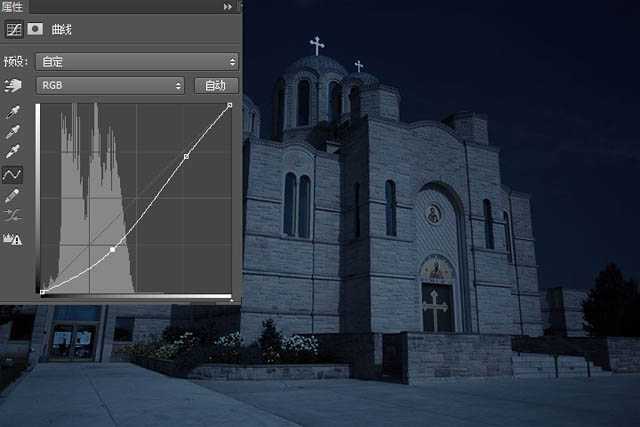
5、我们的图像现在已大致完成,现在我们可以增加一些特殊效果来使其看起来更加真实。新建一个空白图层,填充为黑色。单击滤镜>杂色>添加杂色,参数设置如下。
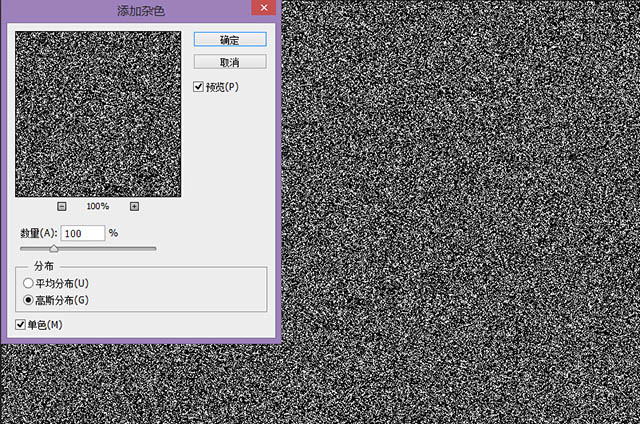
6、单击滤镜>模糊>高斯模糊,设置半径大小为0.25像素。
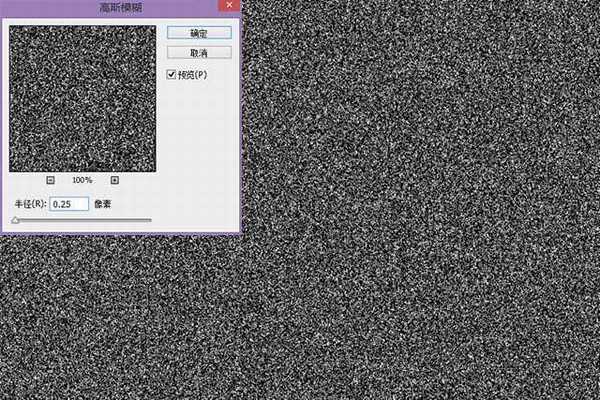
7、在图层面板隐藏“杂色层”,单击背景层,用快速选择工具在天空中单击并拖动,以选择天空。Alt+鼠标左键删除选区中多余的部分。
返回“杂色层”,显示该层图像,并添加一个图层蒙版,使杂色仅出现在天空部分。在图层面板设置“杂色层”的混合模式为“滤色”。

8、添加一个“色阶”调整层,并单击“创建剪切蒙版”图标,使其效果仅应用于“杂色层”。参数设置如下,这一步可以为天空添加一些星星。
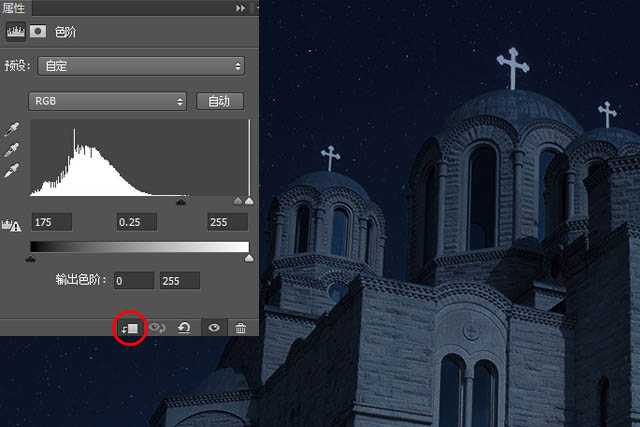
最终效果:

原图

最终效果

1、添加一个“色相/饱和度”调整图层。单击带有左右箭头的小手图标,然后在图像中的蓝色天空区域单击。将明度调整到-50,使天空变暗。
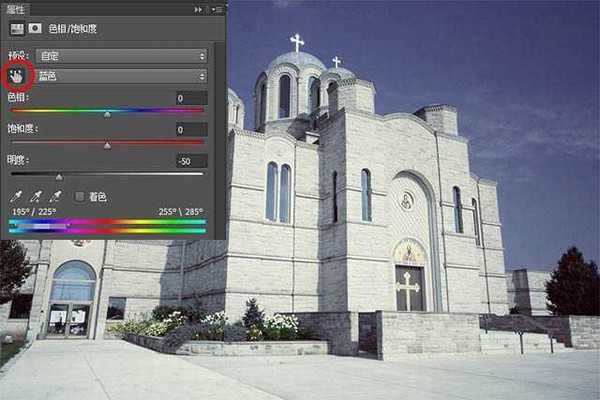
2、添加一个“亮度/对比度”调整图层。将亮度设置为-50,使整个图像变暗。
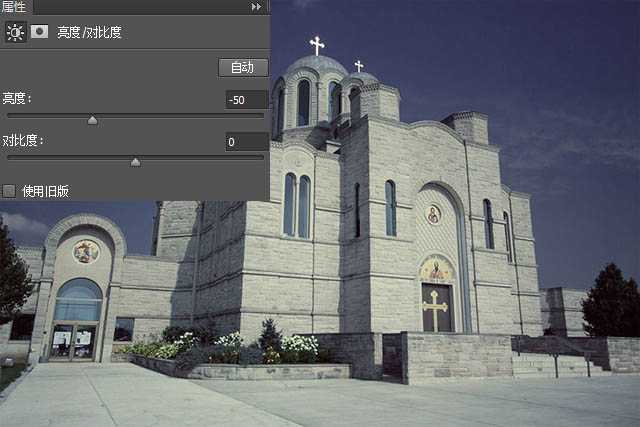
3、电影制片厂一般利用颜色查找表来实现各种调色效果。颜色查找表是一个可以读取你的图像的索引,然后用新设置的颜色来替换你原来的颜色。Photoshop未必是视频编辑软件,但也包括一些有用的颜色查找功能。
添加一个“颜色查找”调整图层。在“3DLUT 文件”的下拉菜单中,选择“NightFromDay.CUBE”。这个颜色查找表可以将白天转换为黑夜。在图层面板设置“颜色查找”调整层的不透明度为70%。
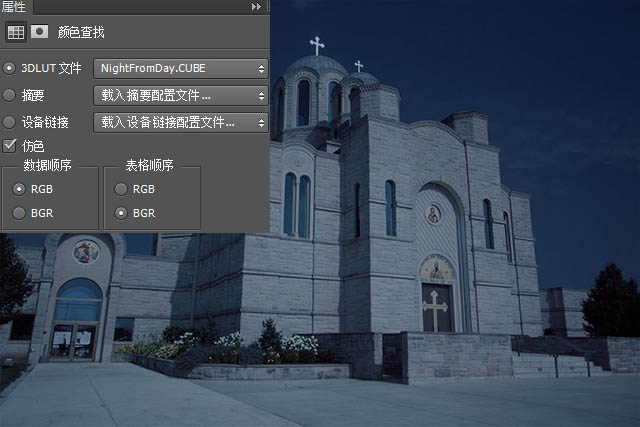
4、添加一个“曲线”调整层,如图所示设置两个锚点,这将进一步将整个图像转换为黑夜图像,并增加图像的对比度。
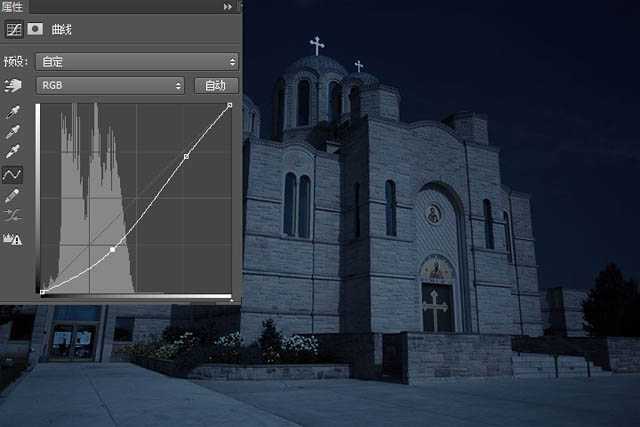
5、我们的图像现在已大致完成,现在我们可以增加一些特殊效果来使其看起来更加真实。新建一个空白图层,填充为黑色。单击滤镜>杂色>添加杂色,参数设置如下。
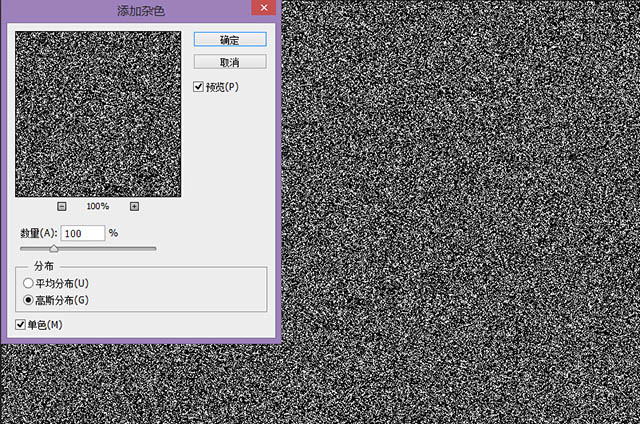
6、单击滤镜>模糊>高斯模糊,设置半径大小为0.25像素。
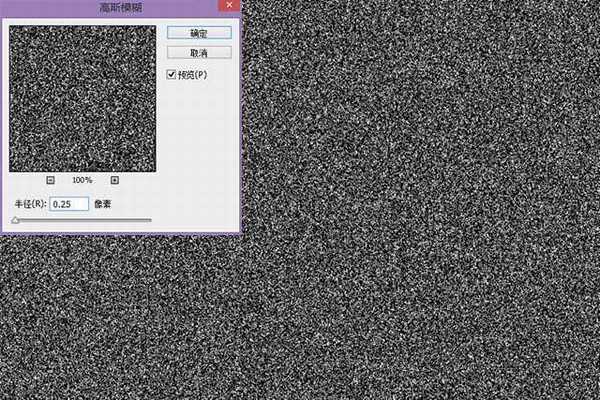
7、在图层面板隐藏“杂色层”,单击背景层,用快速选择工具在天空中单击并拖动,以选择天空。Alt+鼠标左键删除选区中多余的部分。
返回“杂色层”,显示该层图像,并添加一个图层蒙版,使杂色仅出现在天空部分。在图层面板设置“杂色层”的混合模式为“滤色”。

8、添加一个“色阶”调整层,并单击“创建剪切蒙版”图标,使其效果仅应用于“杂色层”。参数设置如下,这一步可以为天空添加一些星星。
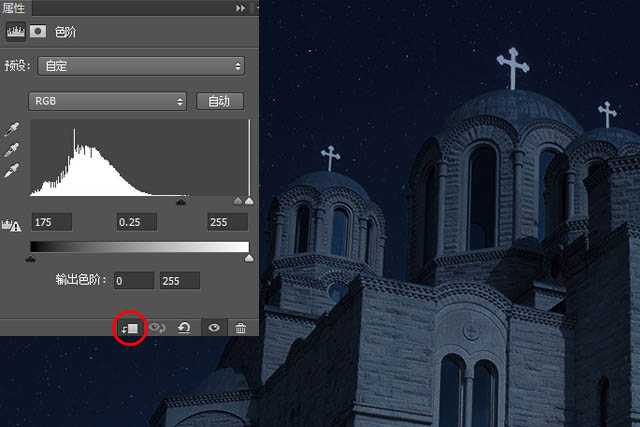
最终效果:

下一篇:ps教程 Photoshop巧用匹配颜色快速给照片换色