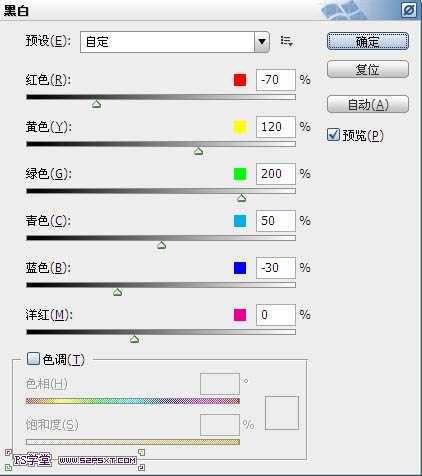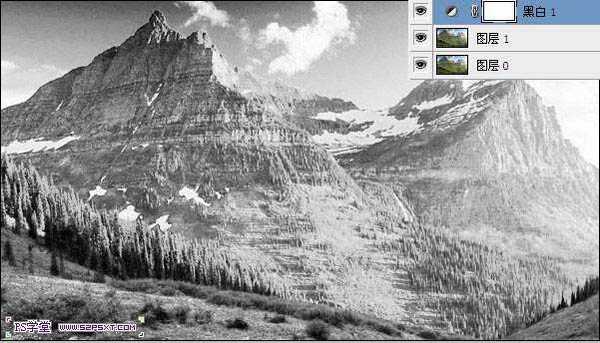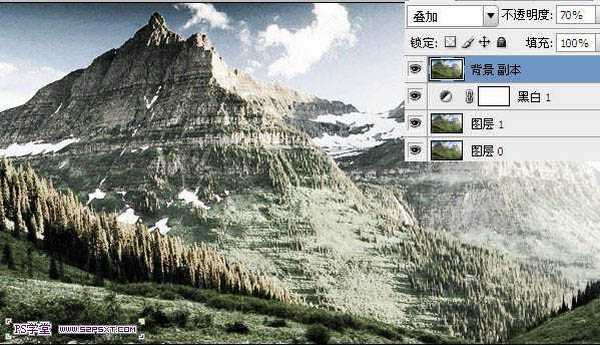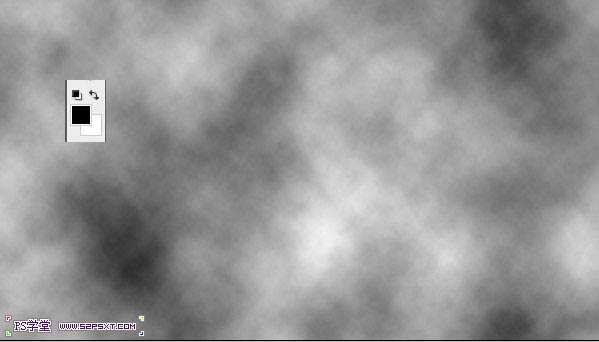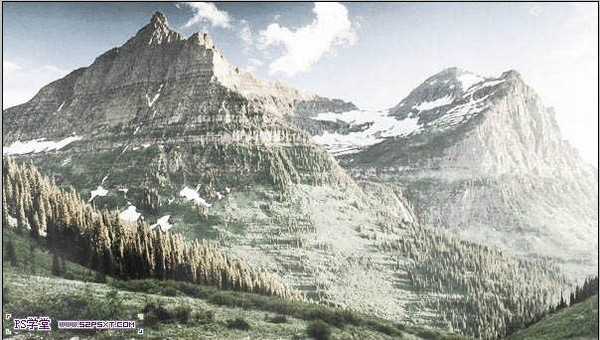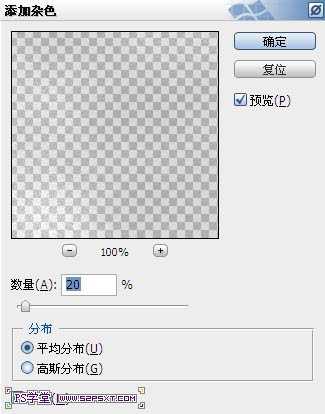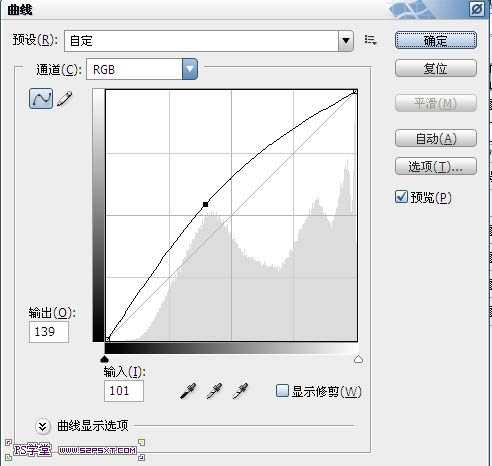PS把翠绿的夏季雪山瞬间转变成冬季效果技巧介绍
(编辑:jimmy 日期: 2025/10/28 浏览:3 次 )
本篇教程是向的朋友介绍利用PS把翠绿的夏季雪山瞬间转变成冬季效果技巧,我们之前学习用反相的方法制作雪景,这里介绍一种更为简单的方法直接调色法,大致过程:先用图层叠加或调色工具增加图片的对比,然后用黑白调整图层减少图片的颜色,后期再增加一些颓废纹理即可。教程不是很难,新手可以过来学习制作思路。推荐过来,一起来学习吧。下面我们先来看看最终效果:
原图
一、Photoshop打开原图,复制一层,将图层模式改为颜色减淡,不透明度70%。
二、新建调整图层--黑白,设置如下。
三、复制一层原图,拉到黑白图层上方,将图层模式改为叠加,不透明度70%。
四、新建图层,设置前景色和背景色为黑白,执行滤镜--渲染--云彩。
五、将图层模式改为滤色,不透明度35%。
六、执行滤镜--杂色--添加杂色,设置如下。
七、最后新建调整图层,曲线,设置如下,效果就出来了。
最终效果:
教程结束,以上就是PS把翠绿的夏季雪山瞬间转变成冬季效果技巧介绍,希望大家喜欢!
下一篇:ps换肤色技巧 用减少杂色一步打造玲珑剔透的肤色