PS调出秋季淡雅柔美外景MM照片
(编辑:jimmy 日期: 2025/10/28 浏览:3 次 )
这篇教程是向的PS调出秋季淡雅柔美外景MM照片的方法,教程难度不是很大,调出来的效果也真的很漂亮。推荐给,喜欢的朋友有所帮助!

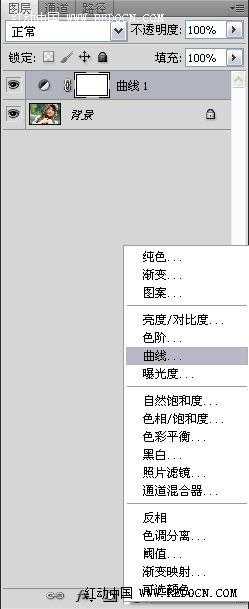

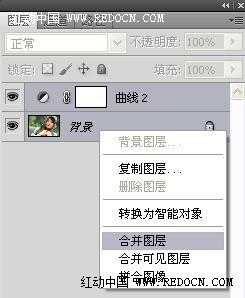
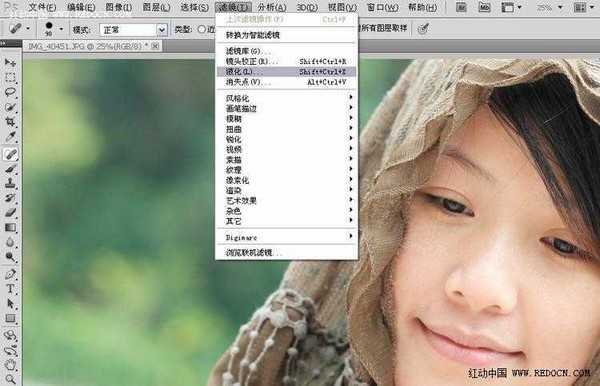

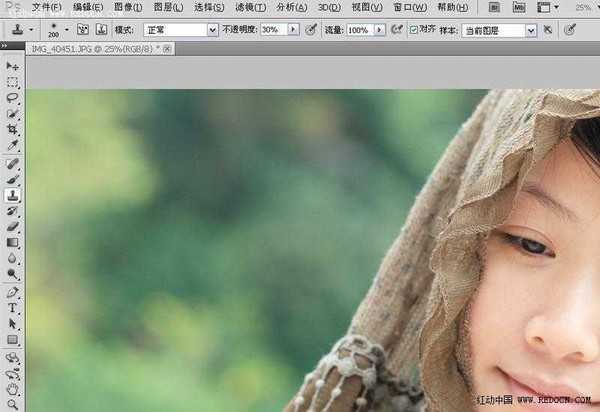
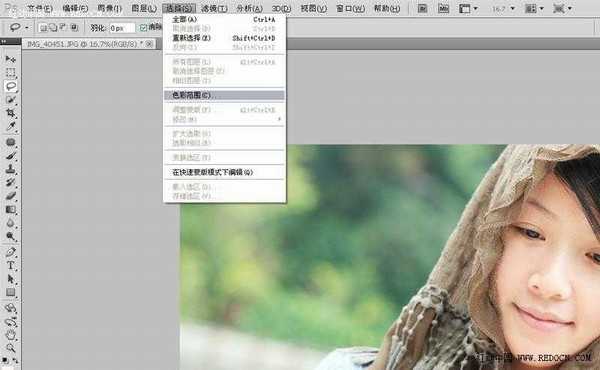

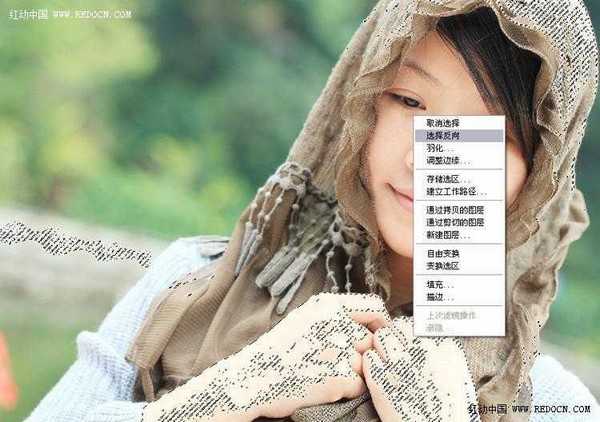




这次的photoshop调色教程是学习用ps调出淡雅柔美的外景照片,主要用了液化工具瘦脸,曲线调整图层提亮画面,还有一系列的调整图层来改善色调。最后调色出来的照片淡雅柔美,十分清新。喜欢这个照片效果的人不妨学习看看,加油吧
原图

具体调色步骤如下:
步骤1:
打开女孩照片,新建曲线调整图层。
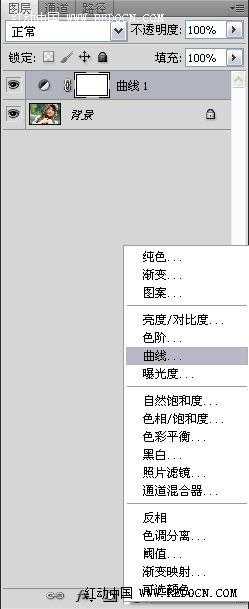
向上拖动曲线,适当提亮一下照片。

然后合并曲线图层和背景图层。
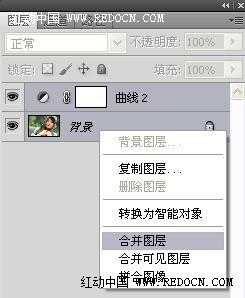
步骤2
执行滤镜—液化。
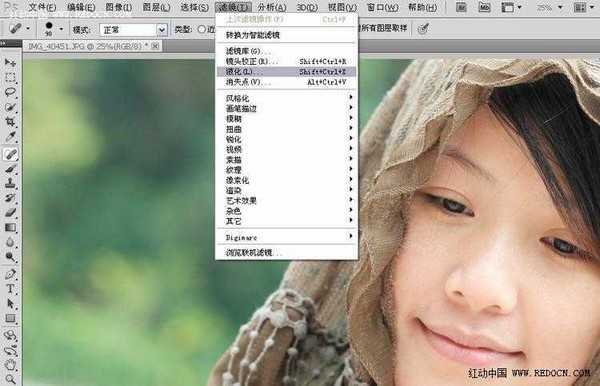
选择左边第一个液化工具,向前变形工具,由外向里推,修瘦人物的脸部轮廓。

选择图章工具,不透明度设置30%,修去女孩皮肤上的瑕疵。
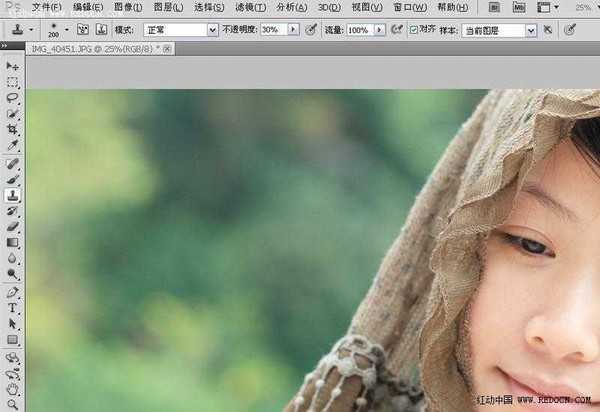
步骤3
执行选择—色彩范围。
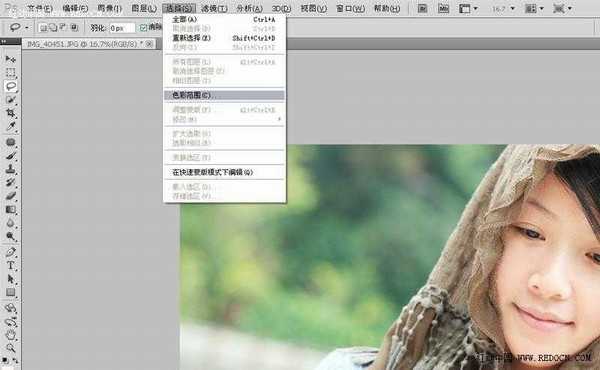
用吸管吸取女孩脸部最亮的区域,颜色容差27。

步骤4
选区生成,右键鼠标,选择反向。
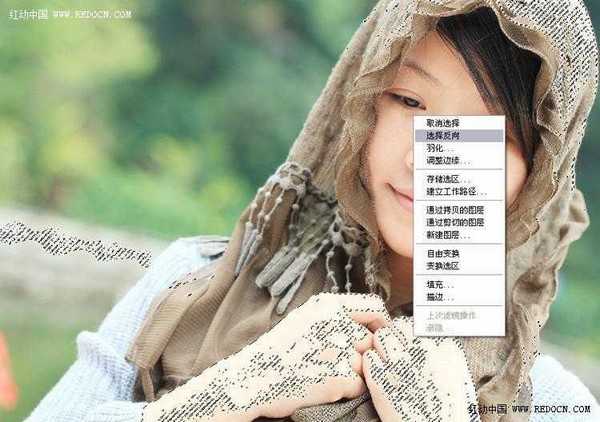
新建曲线调整图层,适当提亮选区内的亮度。

步骤5
新建可选颜色调整图层,对红色进行设置,只修改黄色71。

黄色设置。青色29,黄色-66,黑色7。

白色设置。青色94,黄色15。

上一页12 下一页 阅读全文
下一篇:Photoshop调出小清新日系效果的蒲草植物图片
