Photoshop制作破碎美女效果
(编辑:jimmy 日期: 2025/10/28 浏览:3 次 )
效果图:

原图:

步骤 1、选择素材图。


编辑 定义图案,图案定义后即可关闭该画布。
选择之前的画布,创建新图层,编辑 填充,使用自定义图案填充。
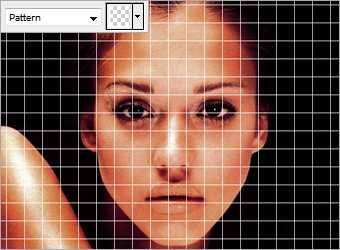
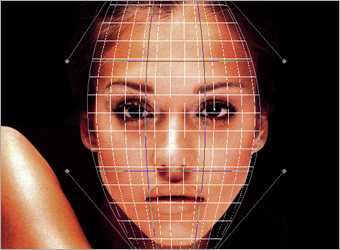

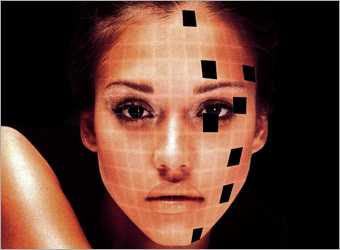

此时看到图层面板中出现10个碎片层,将除了顶层外的其他碎片层合并,并将合并后的图层命名为侧边。
双击侧边层,打开图层样式窗口,选择渐变叠加,将不透明度设为80%,角度180,使用#000000 到 #D58761渐变,其他属性取默认值。



高光模式为滤色,高光颜色#DCA57E,不透明度100%。
阴影模式正片叠底,阴影颜色#000000,不透明度75%。

选择碎片层,使用黑色柔角笔刷描绘画布右侧,得到如下渐隐效果。

将图层混合模式设为柔光。


在所有图层上方创建调整图层,图层 创建调整图层 色阶,属性设为10,1.25,244。



原图:

步骤 1、选择素材图。


编辑 定义图案,图案定义后即可关闭该画布。
选择之前的画布,创建新图层,编辑 填充,使用自定义图案填充。
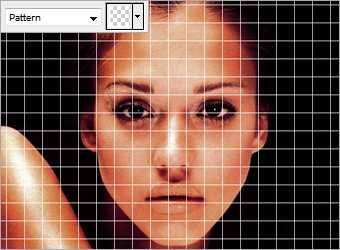
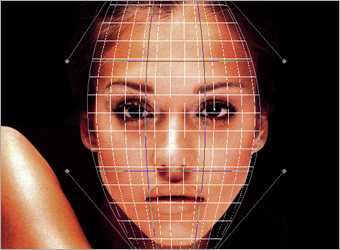

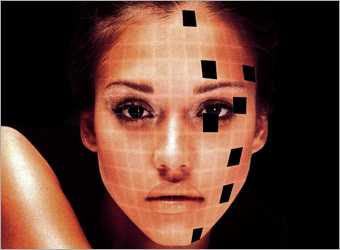

此时看到图层面板中出现10个碎片层,将除了顶层外的其他碎片层合并,并将合并后的图层命名为侧边。
双击侧边层,打开图层样式窗口,选择渐变叠加,将不透明度设为80%,角度180,使用#000000 到 #D58761渐变,其他属性取默认值。



高光模式为滤色,高光颜色#DCA57E,不透明度100%。
阴影模式正片叠底,阴影颜色#000000,不透明度75%。

选择碎片层,使用黑色柔角笔刷描绘画布右侧,得到如下渐隐效果。

将图层混合模式设为柔光。


在所有图层上方创建调整图层,图层 创建调整图层 色阶,属性设为10,1.25,244。


下一篇:教你用Photoshop简单快速的给美女人像进行磨皮处理