Photoshop为公园里的美女加上柔美的秋季淡黄色
(编辑:jimmy 日期: 2025/10/28 浏览:3 次 )
素材图片颜色比较分明,调色的时候直接把树叶部分的颜色转为淡黄色,然后在暗部增加一点蓝紫色,高光部分增加一点淡黄色即可。
原图

最终效果

1、打开素材图片,创建色相/饱和度调整图层,对绿色进行调整,参数及效果如下图。这一步把图片中的绿色转为黄绿色。
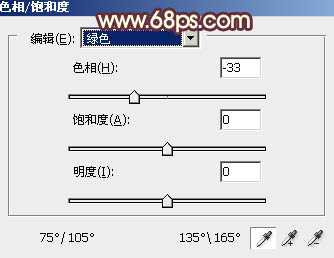
<图1>

<图2>
2、创建曲线调整图层,对红,蓝通道进行调整,参数设置如图3,4,效果如图5。这一步主要给图片暗部增加红色。
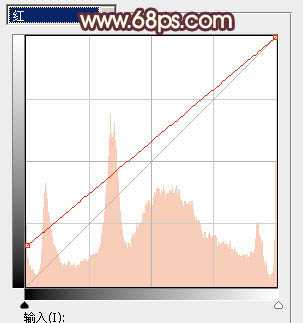
<图3>

<图4>

<图5>
3、创建可选颜色调整图层,对红、黄、中性,黑进行调整,参数设置如图6 - 9,效果如图10。这一步给图片增加红褐色。

<图6>
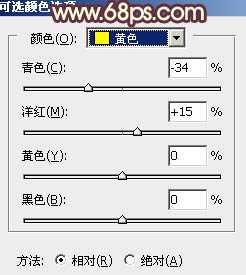
<图7>

<图8>
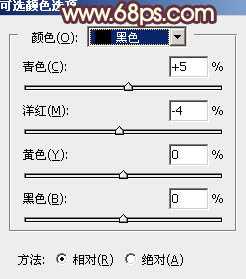
<图9>

<图10>
4、创建色彩平衡调整图层,对阴影进行调整,参数及效果如下图。这一步给图片暗部增加蓝红色。
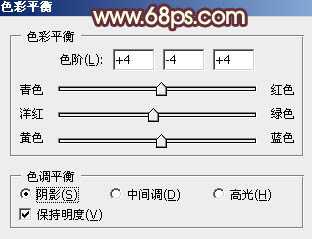
<图11>

<图12>
5、创建色相/饱和度调整图层,对黄色进行调整,参数设置如图13,确定后把图层不透明度改为:10%,效果如图14。这一步把图片中的黄色调鲜艳一点。
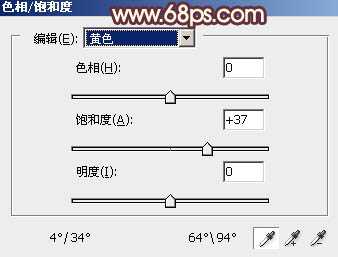
<图13>

<图14>
6、按Ctrl + Alt + 2 调出高光选区,按Ctrl + Shift + I 反选,然后创建曲线调整图层,对RGB、红、绿,蓝通道进行调整,参数设置如图15 - 18,效果如图19。这一步把暗部颜色调深一点,并增加蓝红色。
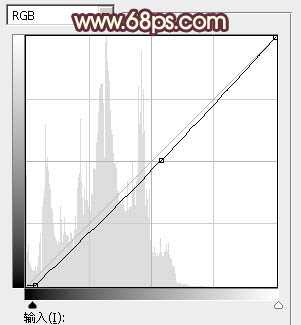
<图15>

<图16>
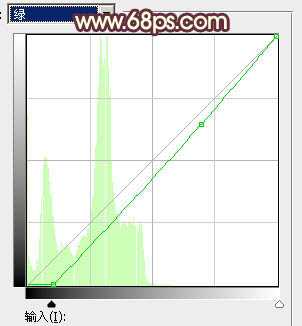
<图17> 上一页12 下一页 阅读全文
原图

最终效果

1、打开素材图片,创建色相/饱和度调整图层,对绿色进行调整,参数及效果如下图。这一步把图片中的绿色转为黄绿色。
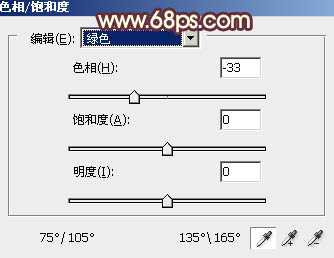
<图1>

<图2>
2、创建曲线调整图层,对红,蓝通道进行调整,参数设置如图3,4,效果如图5。这一步主要给图片暗部增加红色。
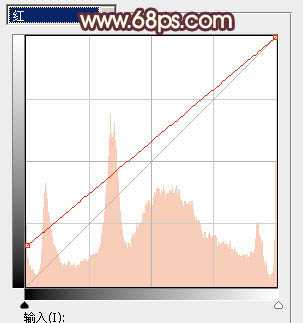
<图3>

<图4>

<图5>
3、创建可选颜色调整图层,对红、黄、中性,黑进行调整,参数设置如图6 - 9,效果如图10。这一步给图片增加红褐色。

<图6>
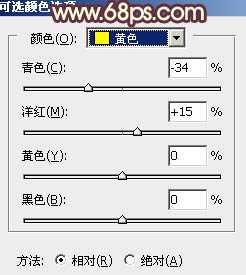
<图7>

<图8>
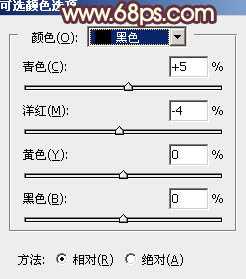
<图9>

<图10>
4、创建色彩平衡调整图层,对阴影进行调整,参数及效果如下图。这一步给图片暗部增加蓝红色。
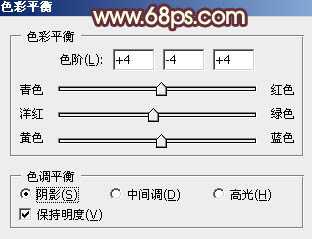
<图11>

<图12>
5、创建色相/饱和度调整图层,对黄色进行调整,参数设置如图13,确定后把图层不透明度改为:10%,效果如图14。这一步把图片中的黄色调鲜艳一点。
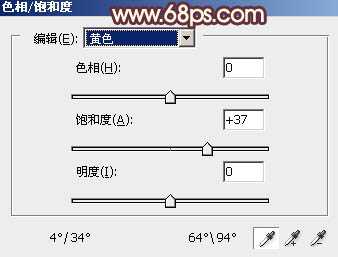
<图13>

<图14>
6、按Ctrl + Alt + 2 调出高光选区,按Ctrl + Shift + I 反选,然后创建曲线调整图层,对RGB、红、绿,蓝通道进行调整,参数设置如图15 - 18,效果如图19。这一步把暗部颜色调深一点,并增加蓝红色。
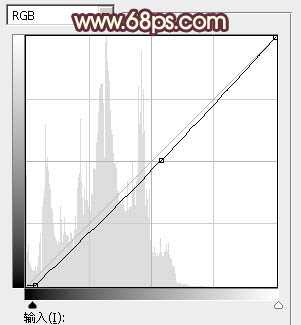
<图15>

<图16>
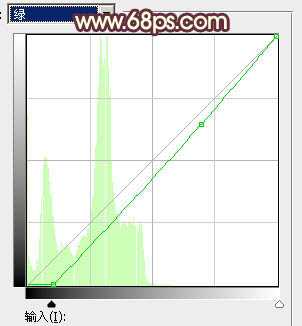
<图17> 上一页12 下一页 阅读全文
下一篇:Photoshop给废墟人像添上一抹梦幻粉色朦胧美效果