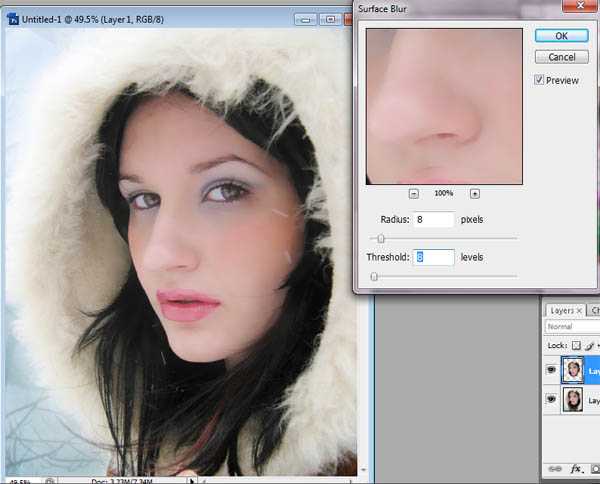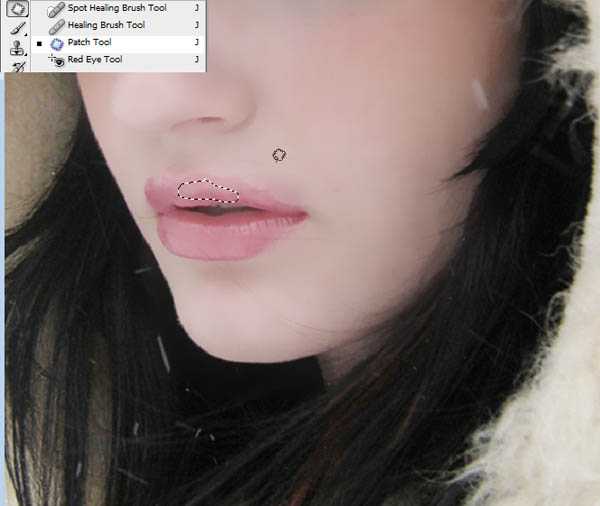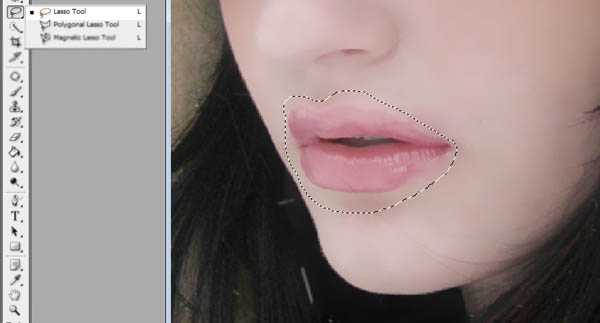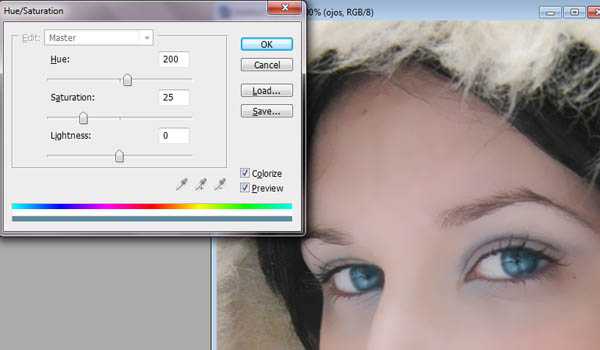PS打造冬季冷艳的彩妆人像照片
(编辑:jimmy 日期: 2025/10/28 浏览:3 次 )
这篇教程是向朋友介绍利用PS打造冬季冷艳的彩妆人像照片方法,教程调出来的效果非常漂亮。冬日人物处理还是有很多技巧的。首先选择的整体色调要比较冷,包括人物的彩妆也用冷调。用到的装饰元素也要是冬季独有的。其它细节的处理跟其它人像处理基本类似。推荐过来,一起来学习吧,最终效果
原图
一、打开素材图片,用套索工具把人物脸部区域选取出来,如下图。
二、按Ctrl + J 把选区部分的图像复制到新的图层,如下图。
三、执行:滤镜 > 模糊 > 表面模糊,数值为8。
四、按Ctrl + U 调整色相/饱和度,适当降低图层的饱和度,数值如下图。
五、使用修补工具来修复人物嘴唇部分的头发。
六、把脸部及嘴唇其它部分的发丝也去掉,然后用套索工具把嘴唇部分选取出来,适当羽化后,按Ctrl + J 复制到新的图层。
七、把嘴唇图层适当调暗一点。
八、按Ctrl + J 把嘴唇图层复制一层,混合模式改为“柔光”,不透明度改为:60%。
九、回到脸部图层,用套索工具把眼珠部分选取出来,适当羽化后按Ctrl + J 复制到新的图层。
十、按ctrl + U 调整眼珠颜色,参数及效果如下图。
十一、按ctrl + J复制眼睛图层,混合恶魔是改为“颜色减淡”,不透明度改为:70%,如下图。
十二、新建一个图层,用画笔把人物腮红部分涂红。
上一页12 3 4 5 下一页 阅读全文
下一篇:Photoshop调出电影太极剧照唯美的浓郁色彩效果