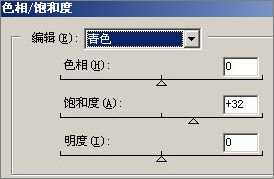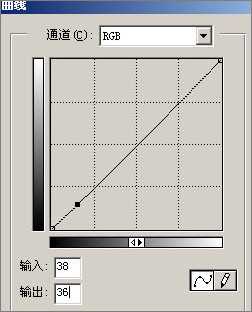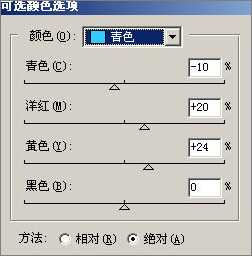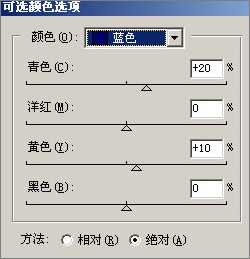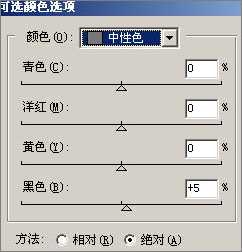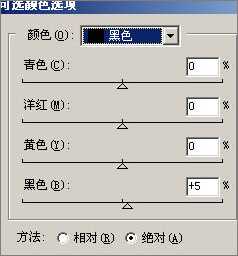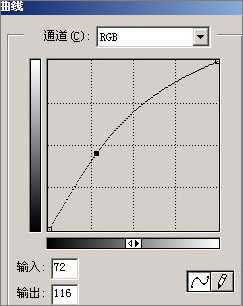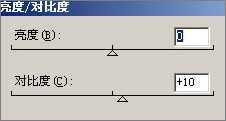PS制作冷艳灰色调艺术照
(编辑:jimmy 日期: 2025/10/28 浏览:3 次 )
本教程利用 PS 中的色彩平衡、 曲线 等工具调成艺术灰色调效果的照片,希望大家喜欢! 按照惯例,我们先看看原图和最终效果。 原图 最终效果 下面是调色的过程 : 1、打开原图,按
本教程利用PS中的色彩平衡、曲线等工具调成艺术灰色调效果的照片,希望大家喜欢!
按照惯例,我们先看看原图和最终效果。
下面是调色的过程:
1、打开原图,按Ctrl+J把背景复制一层。
2、创建色相/饱和度调整图层,参数设置如图1-3,确定后再创建色彩平衡调整图层,参数设置如图4,效果如图5。
3、创建曲线调整图层,参数设置如图6,确定后再创建色相/饱和度调整图层,参数设置如图7,效果如图8。
4、创建可选颜色调整图层,参数设置如图9-12,效果如图13。
5、按Ctrl+Alt+3调出蓝色通道选区,然后创建曲线调整图层,参数设置如图14,确定后再创建亮度/对比度调整图层,参数设置如图15,效果如图16。
6、把背景图层复制一层,按Ctrl+Shift+]移到图层的最上面,把图层混合模式改为“柔光”,图层不透明度改为:30%。然后新建一个图层填充颜色:#DBDBDB,把图层混合模式改为“正片叠底”,效果如图17。
7、新建一个图层,按Ctrl+Alt+Shift+E盖印图层,简单给人物磨皮,适当调整下颜色,再锐化一下,完成最终效果。
下一篇:Photoshop制作颓废陈旧邋遢风格的扑克牌效果