Photoshop为长凳边的美女加上秋季暖褐色
(编辑:jimmy 日期: 2025/10/28 浏览:3 次 )
素材图片主色也比较暗,调色的时候可以直接把草地的绿色转为红褐色,高光部分增加一点淡黄色就可以得到想要的主色,最后局部增加一点高光及冷色即可。
原图
最终效果 
1、打开素材图片,创建色相/饱和度调整图层,对黄色,绿色进行调整,参数及效果如下图。这一步快速把图片中的黄绿色转为黄褐色。 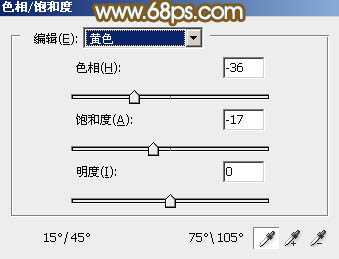
<图1> 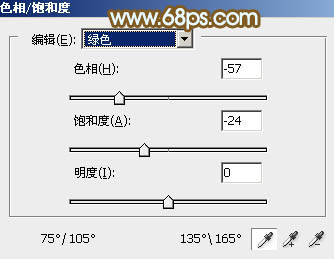
<图2> 
<图3>
2、创建可选颜色调整图层,对红,黄进行调整,参数及效果如下图。这一步给图片增加橙红色。 
<图4> 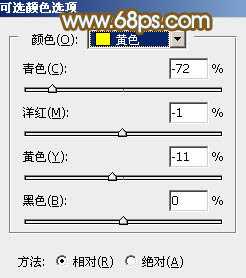
<图5> 
<图6>
3、创建曲线调整图层,对红、绿,蓝通道进行调整,参数设置如图7 - 9,效果如图10。这一步给图片暗部增加红色。 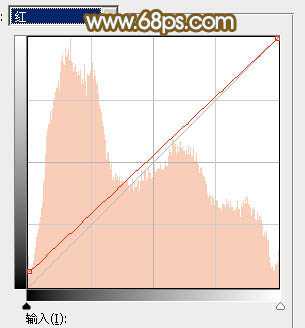
<图7> 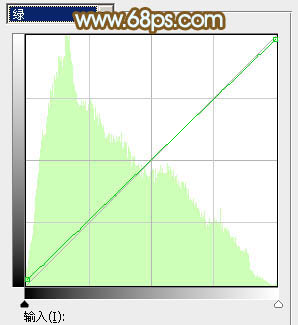
<图8> 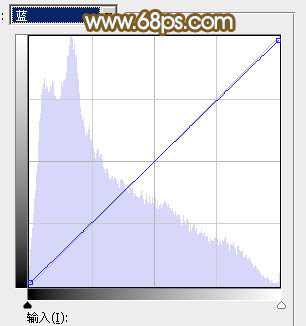
<图9> 
<图10>
4、创建色相/饱和度调整图层,对绿色,青色进行调整,参数及效果如下图。这一步微调图片中的青绿色。 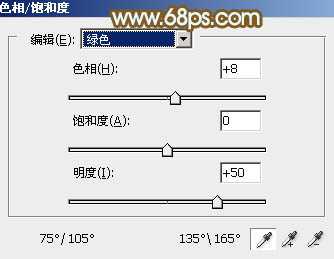
<图11> 
<图12> 
<图13>
5、创建色彩平衡调整图层,对阴影、中间调,高光进行调整,参数设置如图14 - 16,效果如图17。这一步给图片暗部及高光部分增加暖色。 
<图14> 
<图15> 
<图16> 
<图17>
6、创建可选颜色调整图层,对红、黄、绿、青,白进行调整,参数设置如图18 - 22,效果如图23。这一步把图片中国的红色调淡一点,并加强高光部分的颜色。 
<图18> 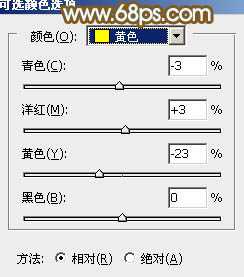
<图19> 
<图20>
上一页12 下一页 阅读全文
下一篇:Photoshop制作动车车头冲出相框的画面效果