Photoshop为蹲坐在空地上的美女加上甜美的粉绿色
(编辑:jimmy 日期: 2025/10/28 浏览:3 次 )
素材图片主色为黄绿色,调色的时候只需要把主色转为绿色,可以保留树叶部分的橙黄色,然后把绿色调淡,整体颜色调柔和即可。
原图

最终效果

1、打开素材图片,创建可选颜色调整图层,对黄,绿进行调整,参数设置如图1,2,效果如图3。这一步把图片中的黄绿色转为淡黄色。
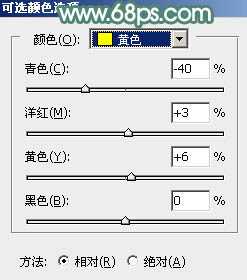
<图1>
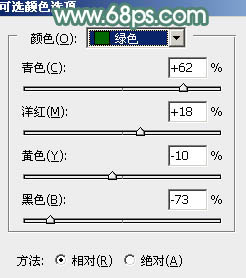
<图2>

<图3>
2、按Ctrl + J 把当前可选颜色调整图层复制一层,不透明度改为:40%,效果如下图。

<图4>
3、创建色相/饱和度调整图层,对黄色进行调整,参数及效果如下图。这一步把淡黄色转为淡绿色。
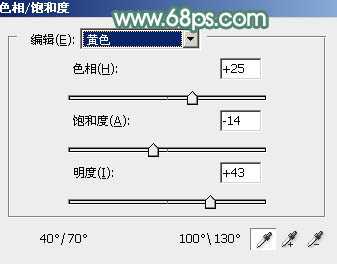
<图5>

<图6>
4、创建可选颜色调整图层,对红、黄、绿、青、白、中性,黑进行调整,参数设置如图7 - 13,效果如图14。这一步把图片中的青绿色调淡一点,并微调高光及暗部颜色。
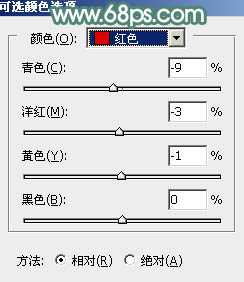
<图7>
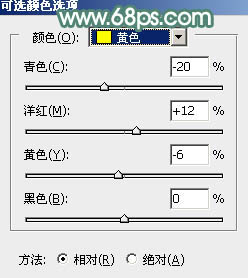
<图8>
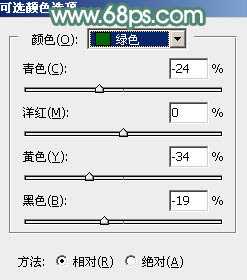
<图9>

<图10>
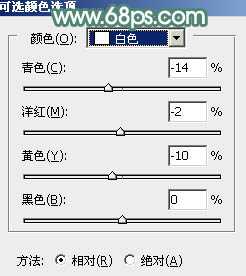
<图11>
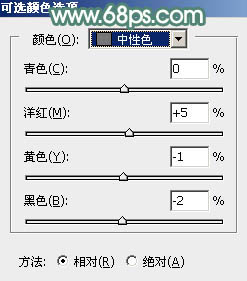
<图12>
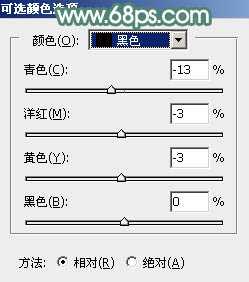
<图13>

<图14>
上一页12 下一页 阅读全文
原图

最终效果

1、打开素材图片,创建可选颜色调整图层,对黄,绿进行调整,参数设置如图1,2,效果如图3。这一步把图片中的黄绿色转为淡黄色。
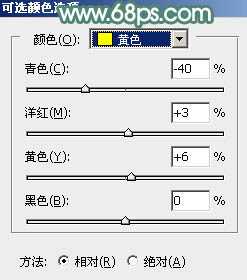
<图1>
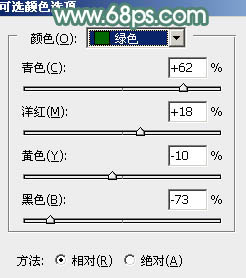
<图2>

<图3>
2、按Ctrl + J 把当前可选颜色调整图层复制一层,不透明度改为:40%,效果如下图。

<图4>
3、创建色相/饱和度调整图层,对黄色进行调整,参数及效果如下图。这一步把淡黄色转为淡绿色。
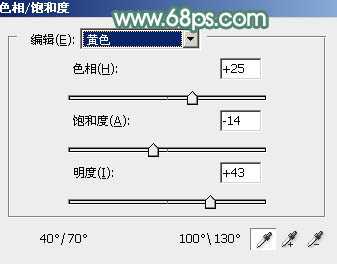
<图5>

<图6>
4、创建可选颜色调整图层,对红、黄、绿、青、白、中性,黑进行调整,参数设置如图7 - 13,效果如图14。这一步把图片中的青绿色调淡一点,并微调高光及暗部颜色。
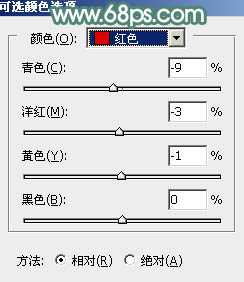
<图7>
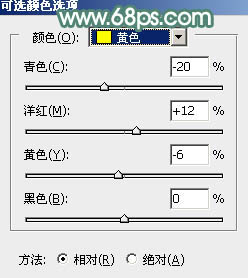
<图8>
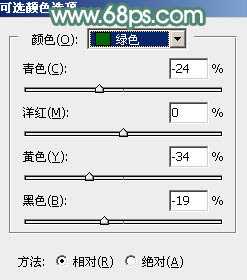
<图9>

<图10>
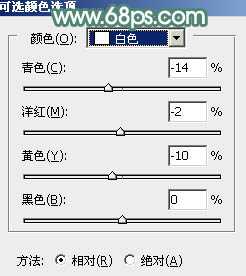
<图11>
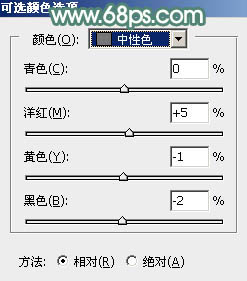
<图12>
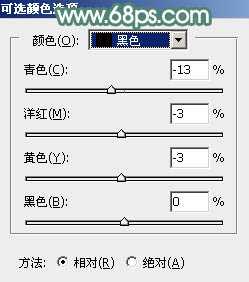
<图13>

<图14>
上一页12 下一页 阅读全文
下一篇:Photoshop打造反重力跌落少女效果