Photoshop打造甜美的淡调青绿色铁轨美女图片
(编辑:jimmy 日期: 2025/10/28 浏览:3 次 )
素材图片中青绿色比较少,调色的时候先把图片中的其它颜色转为想要的青绿色,然后把主色稍微调亮一点,在中间位置再增加一点高光即可。
原图
最终效果
1、打开素材图片,创建曲线调整图层,对RGB,蓝色通道进行调整,参数及效果如下图。这一步把图片暗部颜色稍微调亮一点。 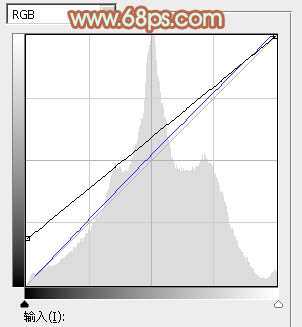
<图1> 
<图2>
2、创建可选颜色调整图层,对黄色,绿色进行调整,参数及效果如下图。这一步主要把图片中的绿色调鲜艳一点。 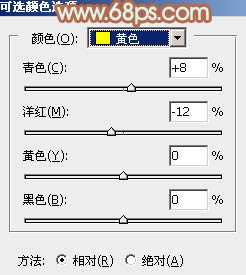
<图3> 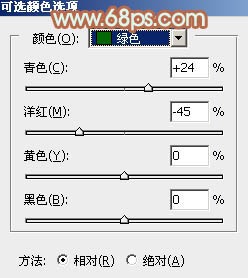
<图4> 
<图5>
3、创建色相/饱和度调整图层,对黄、绿,蓝进行调整,参数设置如图6 - 8,效果如图9。这一步把图片中的黄色转为中性色,绿色转为较淡的黄绿色,蓝色则转为青色。 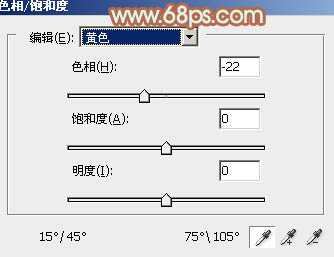
<图6> 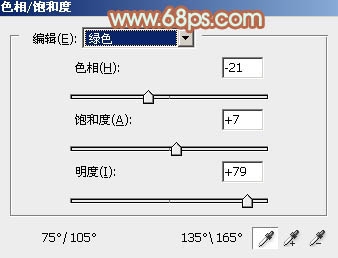
<图7> 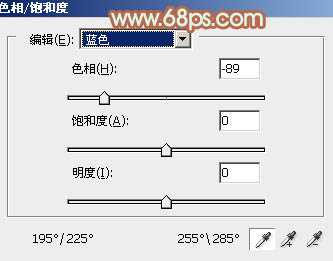
<图8> 
<图9>
4、创建可选颜色调整图层,对红、黄、绿、青、白,黑进行调整,参数设置如图10 - 15,效果如图16。这一步把图片中黄绿色在调淡一点,同时为他暗部及高光颜色。 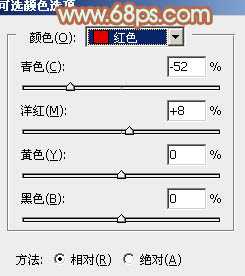
<图10> 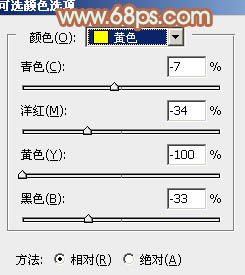
<图11> 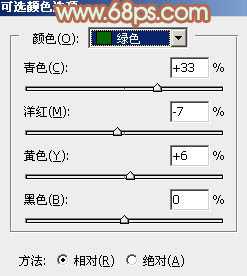
<图12> 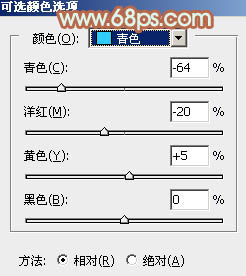
<图13> 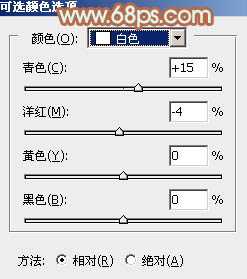
<图14> 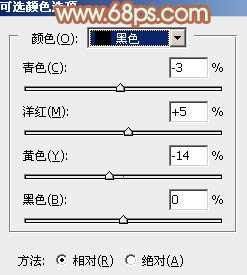
<图15>
上一页12 下一页 阅读全文
下一篇:PS利用滤镜给外景图片增加非常细腻的毛毛细雨