Photoshop为绿篱边的美女加上梦幻唯美的淡冷色
(编辑:jimmy 日期: 2025/10/28 浏览:3 次 )
素材图片为绿色,调色的时候可以直接把主色转为较为中性的褐色,然后用曲线等给图片暗部及高光区域增加蓝色,再把整体柔化处理即可。
原图

最终效果

1、打开素材图片,创建色相/饱和度调整图层,对黄色,绿色进行调整,参数设置如图1,2,效果如图3。这一步快速把图片中的黄绿色转为黄褐色。

<图1>

<图2>

<图3>
2、创建可选颜色调整图层,对红、黄、青,黑进行调整,参数设置如图4 - 7,效果如图8。这一步把图片中的红色及黄色稍微调淡一点。

<图4>
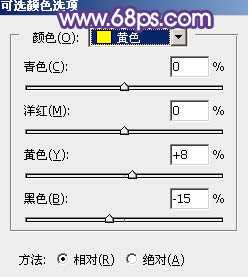
<图5>

<图6>
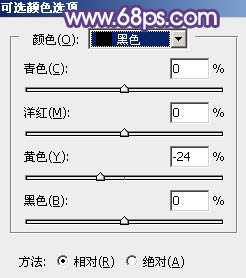
<图7>

<图8>
3、创建曲线调整图层,对蓝色通道进行调整,参数及效果如下图。这一步给图片暗部增加蓝色。
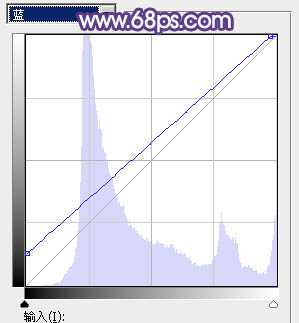
<图9>

<图10>
4、创建色相/饱和度调整图层,对黄色进行调整,参数及效果如下图。这一步把图片中的黄色转为中性色。
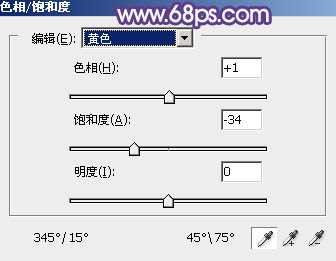
<图11>

<图12>
5、创建可选颜色调整图层,对黄、绿、青、蓝、白,黑进行调整,参数设置如图13 - 18,效果如图19。这一步减少图片中的青绿色,并给暗部增加蓝色。
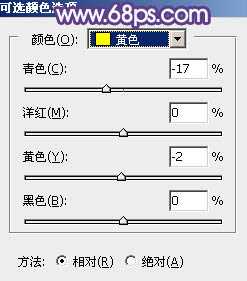
<图13>

<图14>
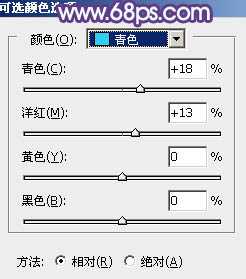
<图15>

<图16>
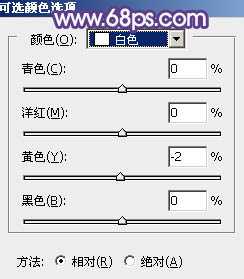
<图17> 上一页12 下一页 阅读全文
原图

最终效果

1、打开素材图片,创建色相/饱和度调整图层,对黄色,绿色进行调整,参数设置如图1,2,效果如图3。这一步快速把图片中的黄绿色转为黄褐色。

<图1>

<图2>

<图3>
2、创建可选颜色调整图层,对红、黄、青,黑进行调整,参数设置如图4 - 7,效果如图8。这一步把图片中的红色及黄色稍微调淡一点。

<图4>
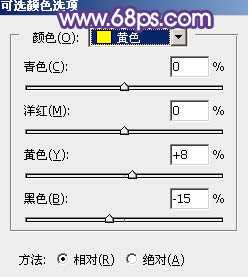
<图5>

<图6>
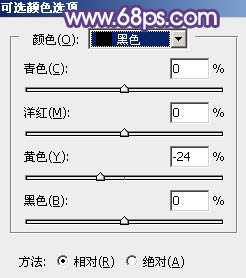
<图7>

<图8>
3、创建曲线调整图层,对蓝色通道进行调整,参数及效果如下图。这一步给图片暗部增加蓝色。
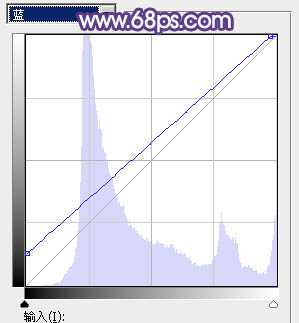
<图9>

<图10>
4、创建色相/饱和度调整图层,对黄色进行调整,参数及效果如下图。这一步把图片中的黄色转为中性色。
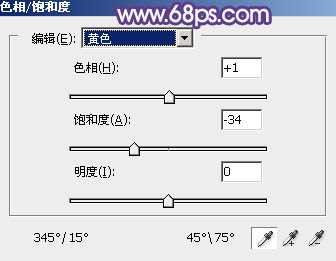
<图11>

<图12>
5、创建可选颜色调整图层,对黄、绿、青、蓝、白,黑进行调整,参数设置如图13 - 18,效果如图19。这一步减少图片中的青绿色,并给暗部增加蓝色。
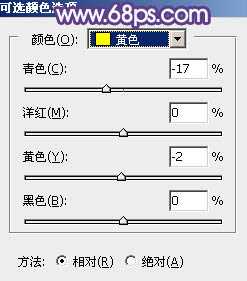
<图13>

<图14>
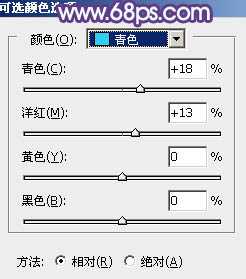
<图15>

<图16>
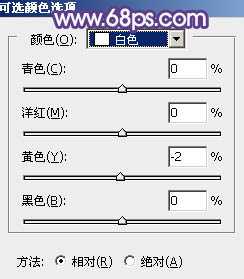
<图17> 上一页12 下一页 阅读全文
下一篇:Photoshop将室内人像转为逼真柔美的暖色油画效果