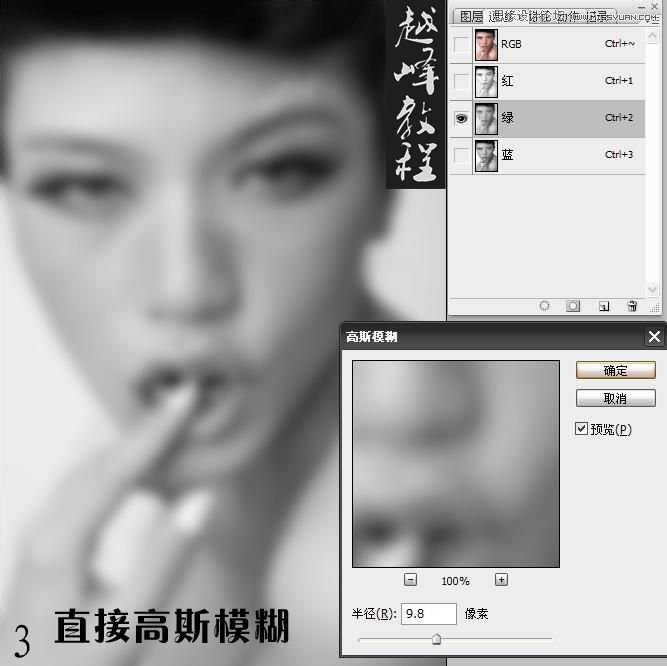photoshop怎么磨皮?PS给美女人像后期精修磨皮详细教程
(编辑:jimmy 日期: 2025/10/28 浏览:3 次 )
本教程是向大家介绍PS给美女人像后期精修磨皮教程,我们都知道好的磨皮不是把皮肤的质感磨去,而是如何让皮肤细腻,教程非常不错,后期磨皮非常棒,转发过来,希望对正在学习PS者有一定的帮助!
photoshop怎么磨皮?在PS里我们可以观察RGB这3个通道的质感,我们选择模糊2个通道保留一个通道的质感可以达到这个目的,至于选哪个通道就看图片和你想要磨的效果了。
先看看效果图
原图
修补之前请习惯性的ctrl+j先复制一层,然后进行修补,修补好了之后请再复制一层
方便跟我一样的新人快速上手,通道一般在图层旁边,如果没有找到请看图二,点击窗口--通道
高斯模糊数值为9.8,不同的 图片运用的数值不同
高斯模糊数值为7.0,不同的 图片运用的数值不同
注意这里是点击红色通道进行锐化,原作者把RGB都点为可见了,所以图上颜色才是那样,其实所做的都是一样的
由于PS的版本不同翻译也会有所不同,原作者的图层模式:亮度,是大多PS里面翻译为明度
建立反向蒙版的方法,按住ctrl+鼠标左键点击图上fx旁正方形中间为圆形的图标,具体如下图
上一页12 下一页 阅读全文
下一篇:Photoshop调出小清新风格的美女外景人像效果