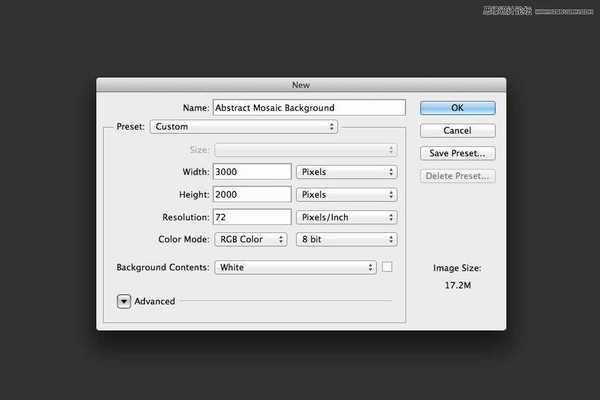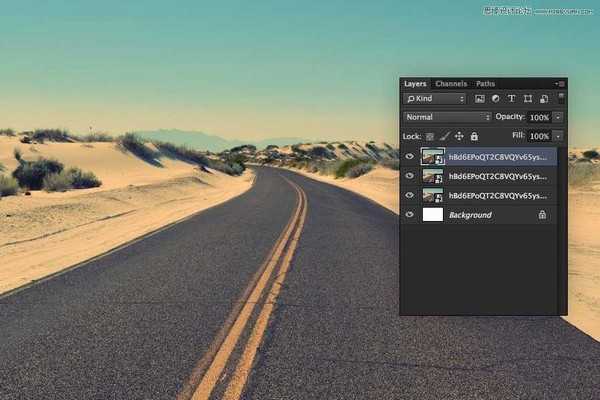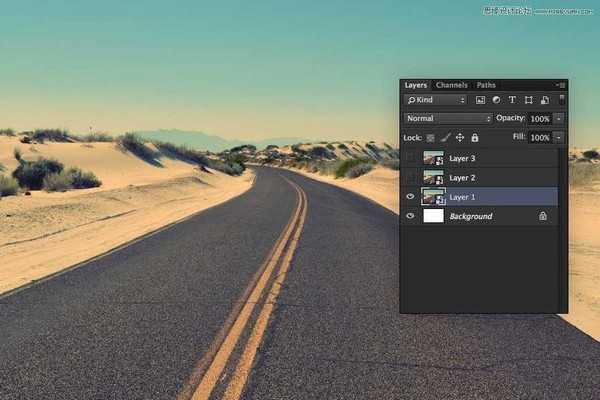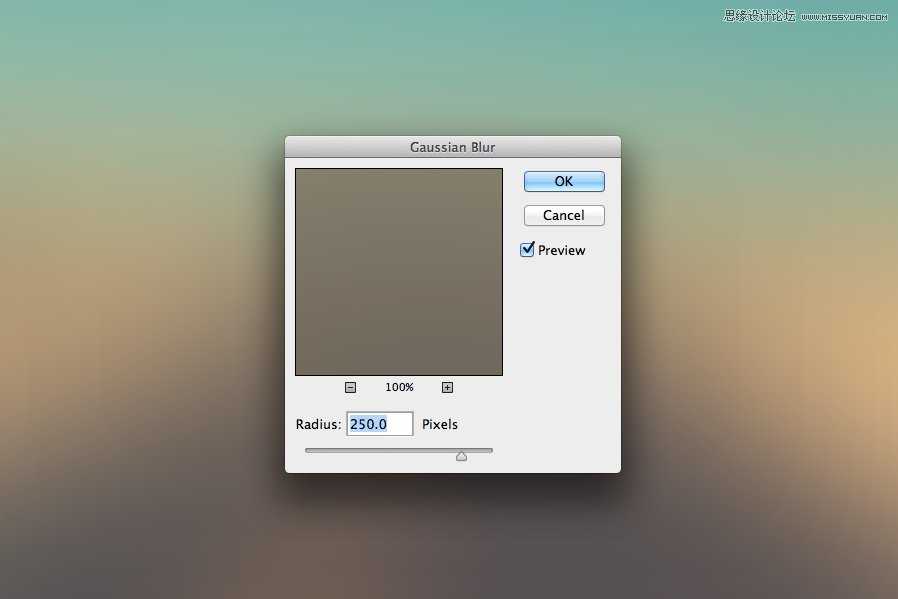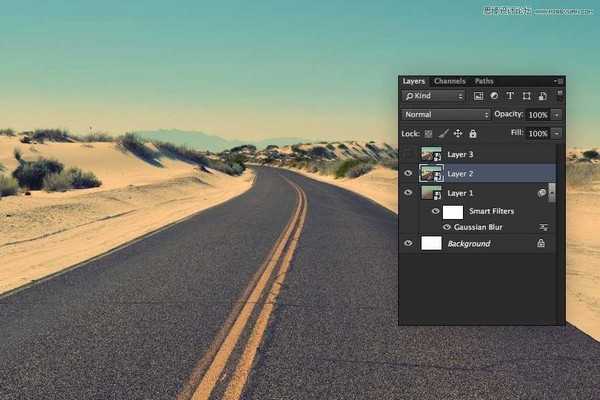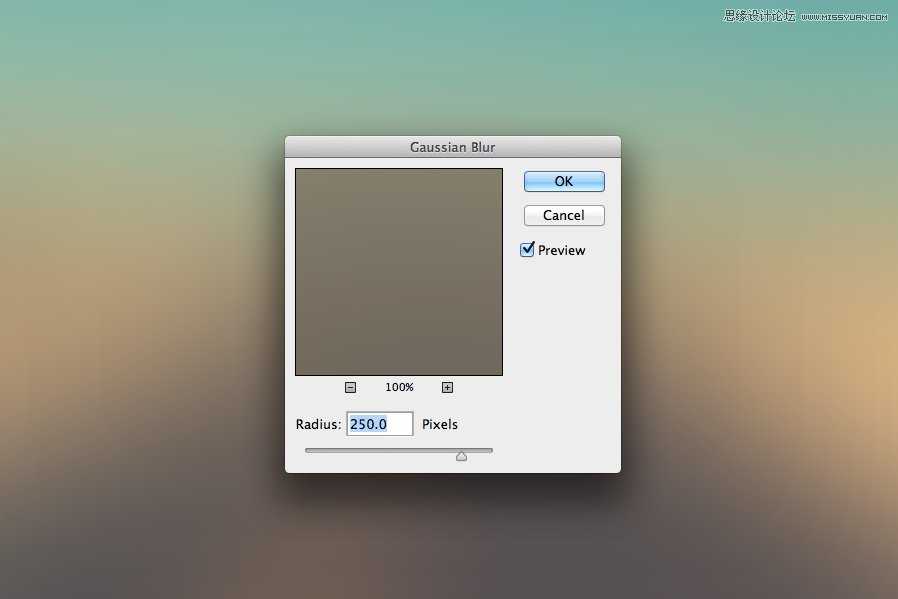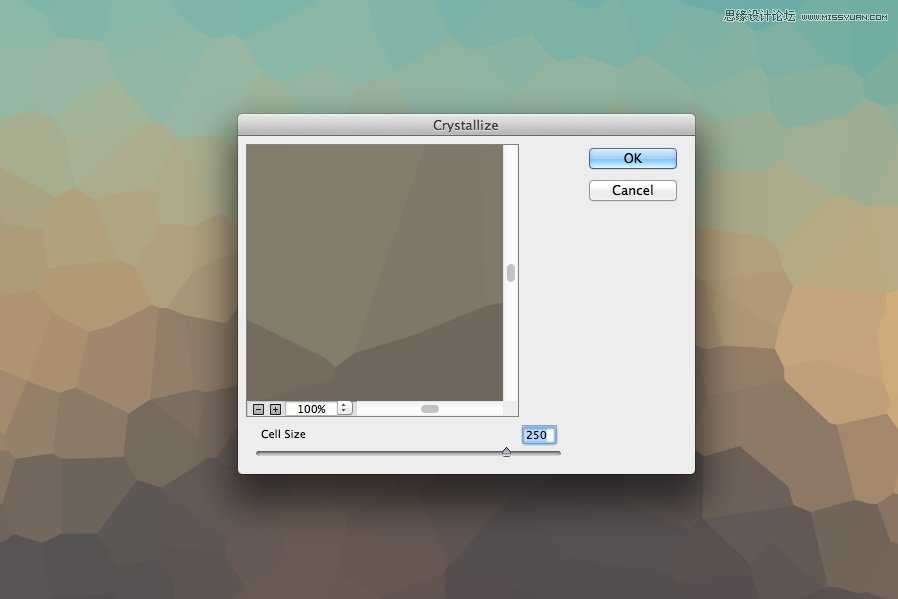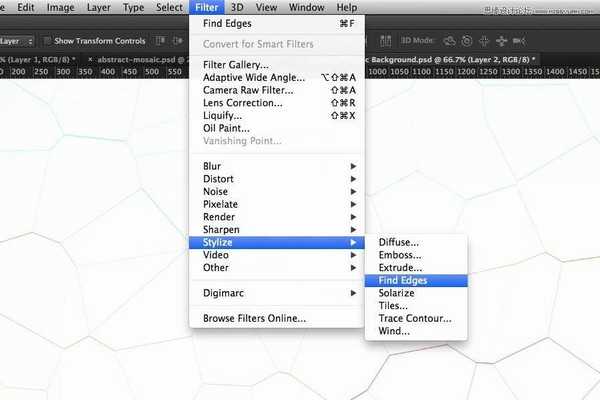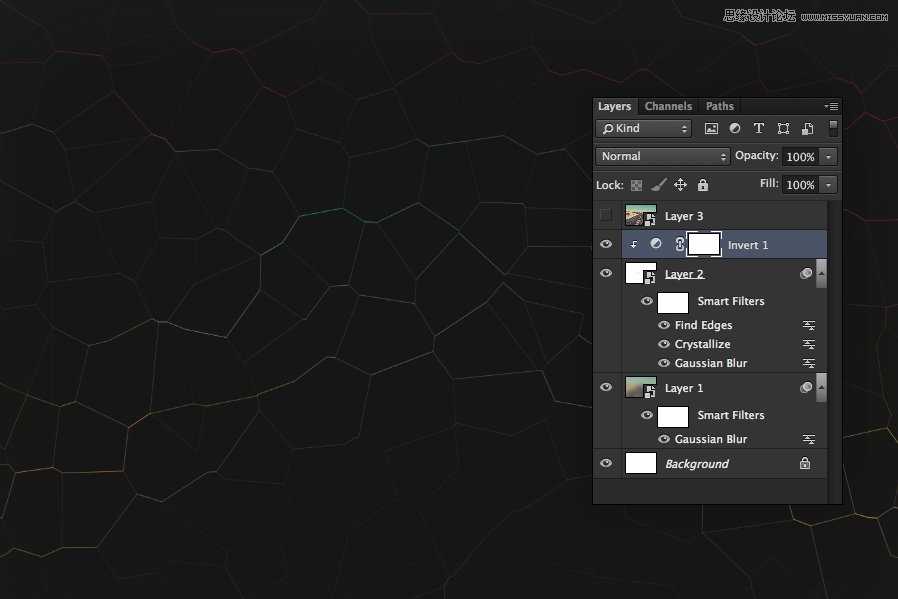Photoshop仅需11步简单快速制作多边形背景图
(编辑:jimmy 日期: 2025/10/28 浏览:3 次 )
最近多边形太热门了,今天分享一篇教程,效果类似多边形背景,但是仅仅11步就可以完成!虽然步骤简单,但效果绝对是杠杠的!对于甲方催命的设计师来说,这个教程绝对是15分钟紧急活命工具!特!别!强!调!几乎任何一张图都可以利用这种手法完成高大上背景的创建,堪称背景界的万金油。
简单的秘诀在于,我们是利用一张背景图来完成的,所以,你选择的大图决定了背景的色彩,在这里,我们选择这张图:
Step 1
新建文件,大小根据你的背景需求就好,3000 * 2000px 大小足以覆盖任何屏幕了。
Step 2
将背景图拖进来,右键转换成智能对象,复制两次,这样你就有了3个相同的图层
Step 3
重命名后将后俩图层隐藏起来(单击前边的小眼睛)。命名方式图层1,图层2,图层3
Step 4
在第一个背景图层里应用高斯模糊,半径是250 px。
Step 5
选择第二个图层,重复上一步操作。
Step 6
还是第二个图层,单击滤镜 > 像素化 > 晶格化,大小还是250 px,接着单击滤镜 > 风格化 > 查找边缘。
Step 7
添加一个反相调整图层与色彩/饱和度调整图层,都为它们创建剪切蒙版,这样就可以只应用在第二个图层了。
上一页12 下一页 阅读全文
下一篇:PS打造质感男神彩妆照片教程