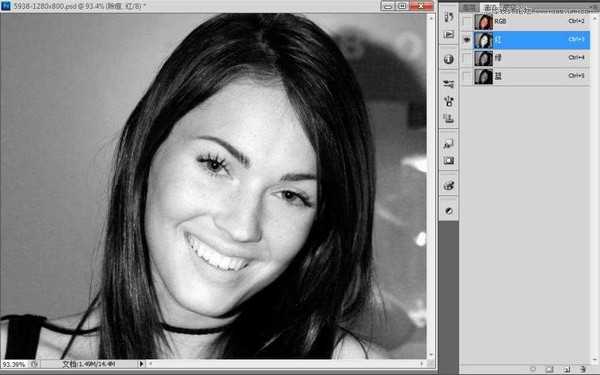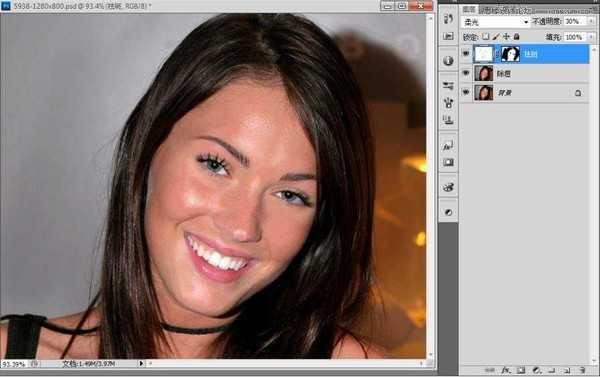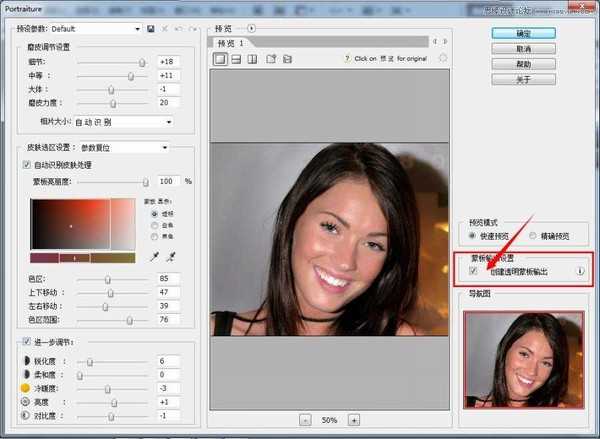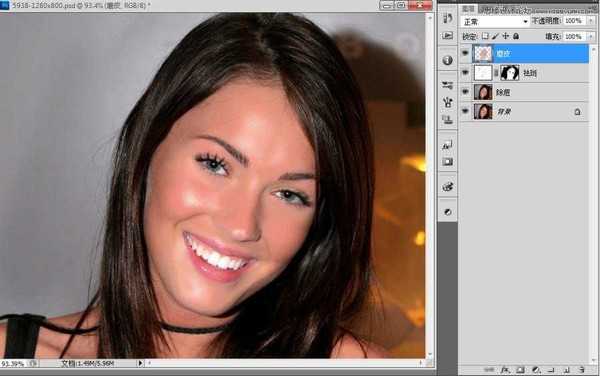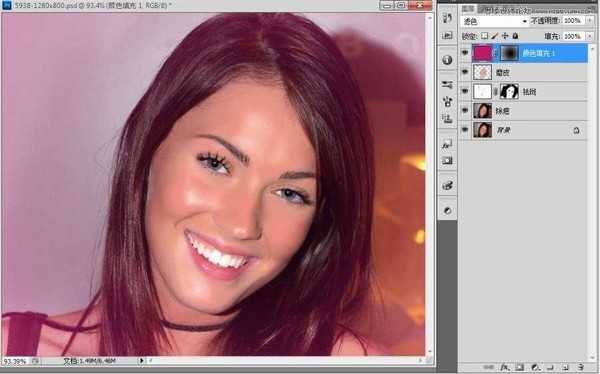Photoshop调出人像照片甜美自然肤色图文教程
世界上最好的化妆品毫无疑问是Photoshop了,美图秀秀和光影魔术手虽然带有很多漂亮的特效也能处理一些日常的事情,但是只能被纳小工具一类,无法胜任实际的影像处理工作。处理人像需要有敏锐的观察力以及对PS功能熟练运用,人像处理中所涉及到的工作量不小,但是大致可以分为两个步骤,去除瑕疵和打造氛围。
接下来的案例演示是个人对于细化这些工作的一个理解,处理出来的效果一定不是完美的,但是思路希望对于新手而言能够有较大的帮助。
处理前
处理后
很显然,处理后的照片比原始照片更漂亮。下面是处理过程图解,手残的同学们,睁大你的双眼看解说,我大站酷这里无缓冲没广告。
首先祛痘祛斑
利用污点修复工具除去面部的痘痘,得到下图效果
接着便是祛斑了,祛斑的方式有多种,根据不同情况用不同方式,常见的是利用通道祛斑,
通过三种方式不难发现在蓝色通道里斑点与皮肤的反差比较强烈,按住ctrl点击蓝色通道,创建选区以后回到RGB模式,在图层面板里新建一个空白图层填充为白色得到下图
把图层混合模式调整为【柔光】降低透图层透明度后便可以发现斑点淡化了不少
淡化斑点是对面部进行操作,不能影响其他地方的效果,因而其他地方需要添加蒙板避免受到干扰,
为了让美女的皮肤显得细腻,紧接着就是面部磨皮了,网络上有许多磨皮滤镜,在这里用的是imagenomic portraiture 这款功能强大的滤镜。按快捷键【Ctrl+Alt+E】 盖印图层后,用portraiture滤镜进行磨皮操作
左侧参数细节可供参考,为了不影响整个画面,这里我选择了作为透明蒙板输出。
当进行到这一步的时候便可以考虑改善一下画面色调,观察美女的面容,给人一种知性女青年的感觉,因而选择了紫色去渲染画面。新建一个紫色的填充图层栅格化后,调整到图层混合模式为【滤色】,对面部添加蒙板隐藏,避免对以免对面部造成影响。得到下图
上一页12 下一页 阅读全文
下一篇:Photoshop为古屋边的美女加上甜美的淡调黄绿色