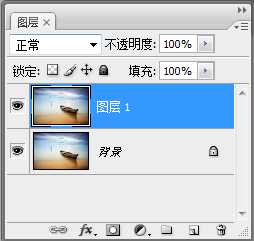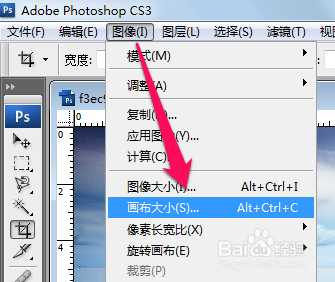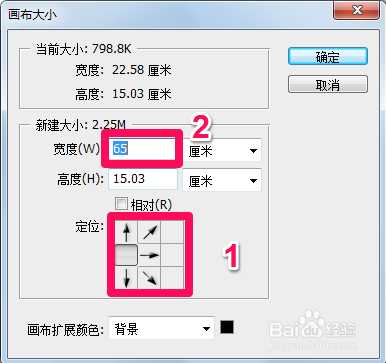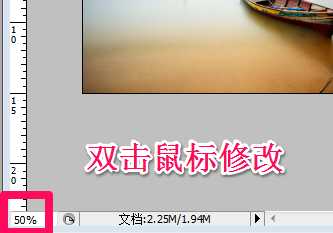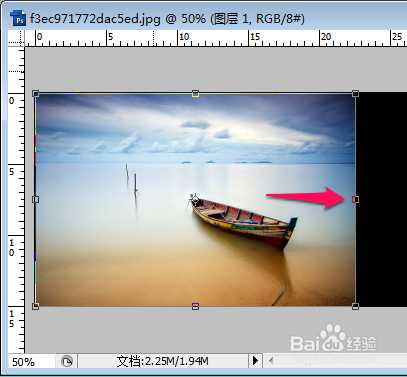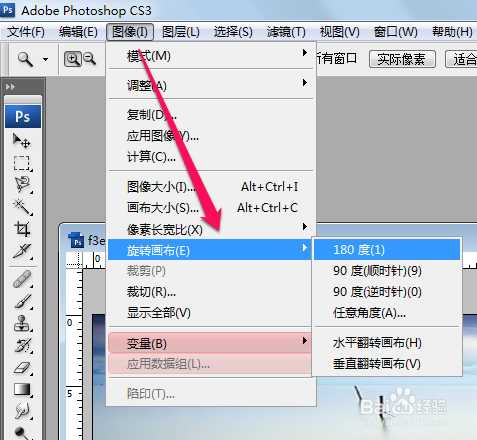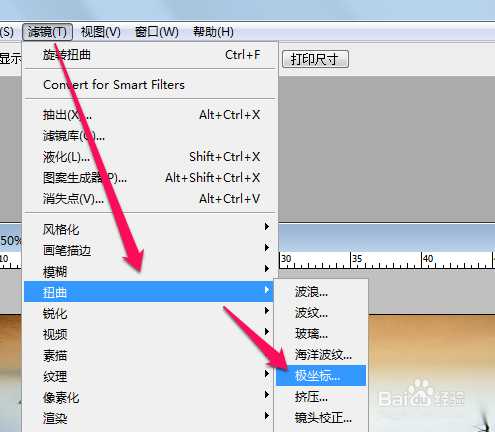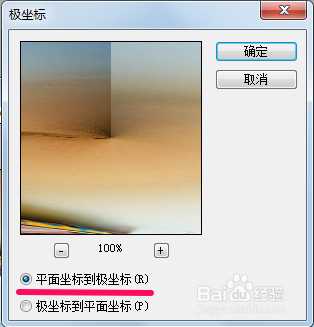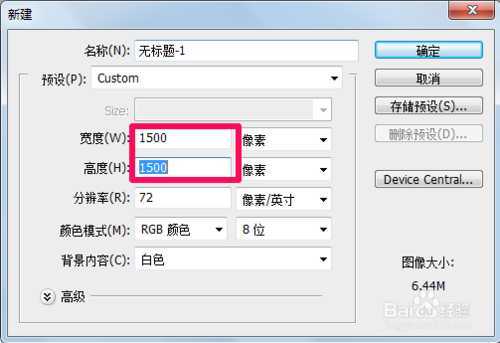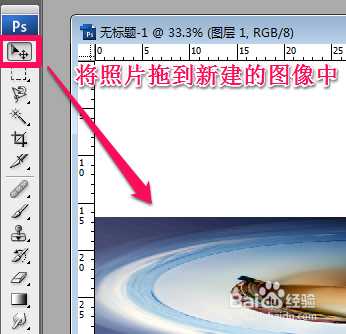创意摄影后期:用PS快速打造360度超级旋转全景照片
(编辑:jimmy 日期: 2025/10/28 浏览:3 次 )
你是否对感觉有些照片太平淡?是否感觉有些照片缺少新意?赶快和小编一起来玩一玩极具创意的摄影后期吧,用PS快速打造360度超级旋转全景照片^_^希望大家通过这篇教程能获得更多的灵感和想法!
工具/原料
Photoshop、全景照片
方法/步骤1
1、打造创意的360旋转照片首先需要一张全景照片,如果没有也不用怕,下面小编就以普通照片为例,教大家怎么做。首先用PS打开照片,然后按Ctrl+J将照片复制一层。
2、执行“图片-画布大小”
3、在画布大小窗口中点击下面定位中向左的箭头,使它变成下图中样子,然后在宽度中输入数值。这里说明一下,我输入65是因为原图是22.58厘米,我给画布改成差不多三倍的样子。
4、画布改完之后一般窗口就显示不全了,可以用缩放工具缩小画面。或者可以在图像界面的左下角双击,改成相应的百分比让画面能够全部显示。
5、按快捷键Ctrl+T调出变形工具,鼠标放在右侧中间的边点上按住向右拖动,使照片填满整个画布,如下图。
6、执行“图像-旋转-180度”
7、执行“滤镜-扭曲-极坐标”
8、在极坐标对话框中选择“由平面坐标到极坐标”
9、完成极坐标之后执行“文件-新建”,新建一个大一点的图像。
10、用移动工具将刚才的照片拖到新建的图像中。
11、按Ctrl+T调出变形工具,将照片中间调节成圆形就大功告成了^_^
12、如果想让接头处比较自然就需要用用修补工具、仿制图章工具、图层蒙板等加以修改,或者注意选择左右两边差别不是太大的照片。大家可以用不同的照片试试,经常会有意想不到的效果哦。
END
以上就是用PS快速打造360度超级旋转全景照片过程,希望对大家有一定的帮助^_^
下一篇:如何使用PS磨皮美白 PS快速美白磨皮的5种方法介绍