PS技巧:教你用PS给MM照片消除眼袋
虽然我们没有专业的化妆和拍摄环境,但是通过在Photoshop中使用图章工具和一些小技巧,同样可以轻松除去这些讨厌且“深”的黑眼袋。今天就教大家如何利用PS给MM照片消除眼袋的方法,希望对大家有一定的帮助
使用ps给MM照片消除眼袋(眼部美容实例教程)在专业人像摄影(如婚纱摄影)中,化妆师通常会先将人物的眼袋用粉饼压住,然后使用专业的白光源按照特定的角度“打光”,使得脸部不仅看上去光泽、好看,而且让眼袋也消失了。但这些看似专业的手段,显然无法运用到我们日常的拍摄中。由于户外的光线一般是由上至下照射到脸上,就会使眼袋变得非常深,就像人站在中午的太阳下,影子会非常长。
原图:
效果图:
1.在原图上右键,保存到本地计算机。
2.在photoshop中打开这张图片。(文件/打开)
3.给这张图片复制图层,快捷键(CTRL+J)。
相关知识点:
图层/复制图层——为什么要复制一层?
4.在工具箱上选择钢笔工具(快捷键P)。
相关知识点:
工具/钢笔工具——使用方法详解
5.单击属性栏上的【路径】按钮,在窗口中绘制路径,选择人物的眼袋部分。

6.按CTRL+ENTER将路径转换为选区。
7.按CTRL+ALT+D进行羽化,羽化像素为5。
相关知识点:
工具/选择——什么是羽化?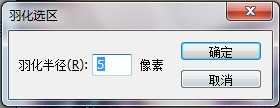
8.在工具箱中选择修补工具,
相关知识点:
工具/修补工具组——什么是修补工具?
在窗口把拖动选区图形到眼睛下面一点的位置。
然后按CTRL+D取消选择。
9.发现修补过的皮肤颜色和其他部分不太一样,选择仿制图章工具。
相关知识点:
工具/仿制图章——因该如何使用?
设置画笔主直径为40,硬度为0,透明度为40%
相关知识点:
工具/笔刷——什么是笔刷的硬度?
工具/笔刷——什么是笔刷的主直径?
按住ALT在正常皮肤位置取点,然后进行修补
效果如下:
10.另外一只眼睛制作方法相同,最终效果如下:
下一篇:PS水印教程:如何用PS制作圆形的图章水印
