Photoshop快速制作高品质的黑白效果
(编辑:jimmy 日期: 2025/10/28 浏览:3 次 )
在这个Photoshop教程中,我们将用一个简单、快速的方法来将我们的彩色照片制作成高品质的黑白照片。

Step 1:复制背景图层
在Photoshop中工作时,你的第一个步骤应该永远是你的复制背景图层,因为背景层包含了所有你原来的像素信息,你不想失去它。因此,让我们复制背景层存在,这是通过使用键盘快捷键的最简单方式Ctrl + J(Windows)或Command+J (Mac)。
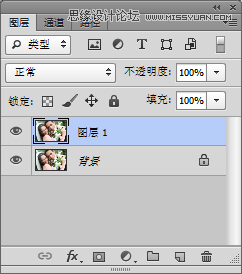
按Ctrl+J(Windows)/Command+J(Mac)来复制原始图像。
我现在有我的背景层,其中Photoshop中已自动命名为“图层1”的副本,我可以放心地工作。
Step 2:图像>调整>去色
选择“图层1”,然后选择“图像>调整>去色”,或者您也可以使用键盘快捷键,SHIFT+CTRL+U(Windows)或Shift+ Command+U(Mac)来节省时间,这将立即饱和度图像中的所有颜色:

去色后得到的图像
Step 3:编辑>渐隐去色
在“编辑”菜单中选择“渐隐去色”,或者使用快捷键,SHIFT + CTRL + F(windows)或Shift + Command+ F(Mac):
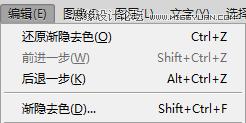
编辑>渐隐去色。
这个选项显示“渐隐去色”,因为我们只是操作了“去色”。如果我们应用了“USM锐化”滤镜,这会显示“渐隐USM锐化”。
如果“渐隐去色”命令是灰色的,那是因为你已经操作过一次,你可以按Ctrl + ALT + Z(Windows)或Command+Option+Z (Mac)恢复,直到你去色之前的图像,然后再次去色,到编辑菜单中并选择“渐隐去色”选项。
Step 4:改变混合模式
当您点击“渐隐去色”时,将弹出“渐隐”对话框。“渐隐”对话框给了我们两个选择——1.调整不透明度,2.改变混合模式。
我们将不透明度设为“80%”,还原一点照片的色彩,混合模式调整为“颜色”,得到最终图像:

快捷键步骤:
在您操作熟练之后,可以使用这些快捷键,即可通过简单的步骤,得到一个高品质的黑白调照片。
快捷键步骤如下:
Step 1:按Ctrl+J(Windows)/ Command+ J(Mac)来复制背景层
Step 2:按住Shift+Ctrl+U(Windows)/ SHIFT +Command+ U(Mac)去色
Step 3:按住Shift + Ctrl + F(Windows)/ SHIFT +Command+ F(Mac)来调出渐隐去色命令
然后,只需改变混合模式从正常到颜色,单击确定,就大功告成了!

Step 1:复制背景图层
在Photoshop中工作时,你的第一个步骤应该永远是你的复制背景图层,因为背景层包含了所有你原来的像素信息,你不想失去它。因此,让我们复制背景层存在,这是通过使用键盘快捷键的最简单方式Ctrl + J(Windows)或Command+J (Mac)。
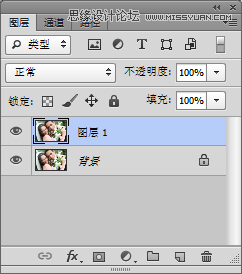
按Ctrl+J(Windows)/Command+J(Mac)来复制原始图像。
我现在有我的背景层,其中Photoshop中已自动命名为“图层1”的副本,我可以放心地工作。
Step 2:图像>调整>去色
选择“图层1”,然后选择“图像>调整>去色”,或者您也可以使用键盘快捷键,SHIFT+CTRL+U(Windows)或Shift+ Command+U(Mac)来节省时间,这将立即饱和度图像中的所有颜色:

去色后得到的图像
Step 3:编辑>渐隐去色
在“编辑”菜单中选择“渐隐去色”,或者使用快捷键,SHIFT + CTRL + F(windows)或Shift + Command+ F(Mac):
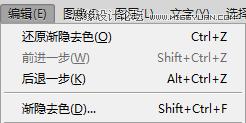
编辑>渐隐去色。
这个选项显示“渐隐去色”,因为我们只是操作了“去色”。如果我们应用了“USM锐化”滤镜,这会显示“渐隐USM锐化”。
如果“渐隐去色”命令是灰色的,那是因为你已经操作过一次,你可以按Ctrl + ALT + Z(Windows)或Command+Option+Z (Mac)恢复,直到你去色之前的图像,然后再次去色,到编辑菜单中并选择“渐隐去色”选项。
Step 4:改变混合模式
当您点击“渐隐去色”时,将弹出“渐隐”对话框。“渐隐”对话框给了我们两个选择——1.调整不透明度,2.改变混合模式。
我们将不透明度设为“80%”,还原一点照片的色彩,混合模式调整为“颜色”,得到最终图像:

快捷键步骤:
在您操作熟练之后,可以使用这些快捷键,即可通过简单的步骤,得到一个高品质的黑白调照片。
快捷键步骤如下:
Step 1:按Ctrl+J(Windows)/ Command+ J(Mac)来复制背景层
Step 2:按住Shift+Ctrl+U(Windows)/ SHIFT +Command+ U(Mac)去色
Step 3:按住Shift + Ctrl + F(Windows)/ SHIFT +Command+ F(Mac)来调出渐隐去色命令
然后,只需改变混合模式从正常到颜色,单击确定,就大功告成了!
下一篇:ps夜景效果图制作教程介绍全过程