Photoshop为室内美女加上甜美柔和的黄青色
(编辑:jimmy 日期: 2025/10/28 浏览:3 次 )
素材图片主色有点泛白,调色的时候可以先降低图片高光亮度,然后用曲线等给图片增加青色和暖色,高光部分用渐变等加上橙黄色即可。
原图

最终效果

1、打开素材图片,创建可选颜色调整图层,对黄、绿、青,白进行调整,参数设置如图1 - 4,效果如图5。这一步主要降低图片高光部分的亮度。
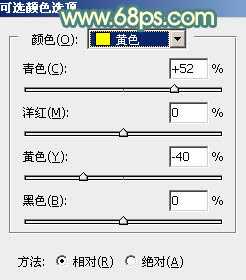
<图1>

<图2>
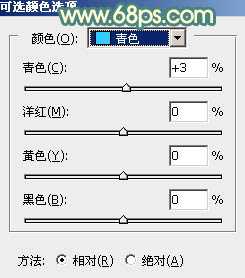
<图3>

<图4>

<图5>
2、创建曲线调整图层,对RGB、红,蓝通道进行调整,参数设置如图6 - 8,效果如图9。这一步把暗部颜色稍微加深,并给高光部分增加淡黄色。

<图6>
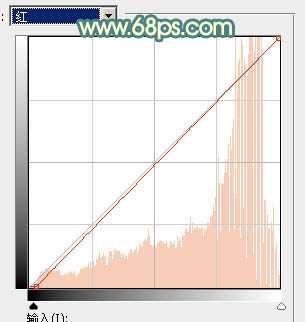
<图7>

<图8>

<图9>
3、创建色相/饱和度调整图层,对绿色进行调整,参数及效果如下图。这一步把图片中的黄绿色转为青绿色。
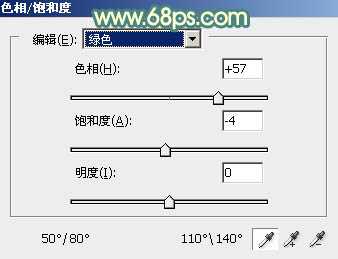
<图10>

<图11>
4、创建可选颜色调整图层,对绿、青,白进行调整,参数设置如图12 - 14,确定后用黑色画笔把人物脸部擦出来,效果如图15。
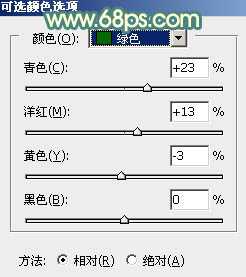
<图12>

<图13>
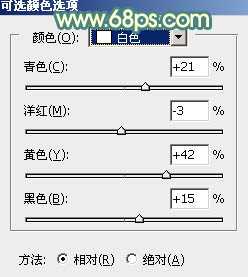
<图14>

<图15>
5、创建可选颜色调整图层,对红、黄、青,白进行调整,参数设置如图16 - 19,效果如图20。这一步给图片增加橙红色。
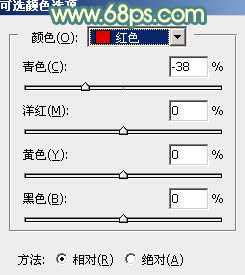
<图16>

<图17>
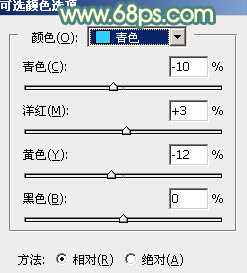
<图18>

<图19>

<图20>
6、创建色彩平衡调整图层,对阴影、中间调,高光进行调整,参数设置如图21 - 23,效果如图24。这一步给图片增加淡青色。

<图21>
上一页12 下一页 阅读全文
原图

最终效果

1、打开素材图片,创建可选颜色调整图层,对黄、绿、青,白进行调整,参数设置如图1 - 4,效果如图5。这一步主要降低图片高光部分的亮度。
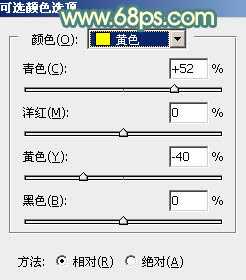
<图1>

<图2>
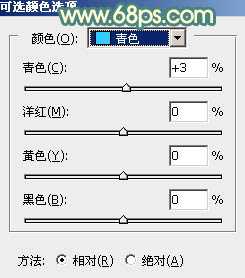
<图3>

<图4>

<图5>
2、创建曲线调整图层,对RGB、红,蓝通道进行调整,参数设置如图6 - 8,效果如图9。这一步把暗部颜色稍微加深,并给高光部分增加淡黄色。

<图6>
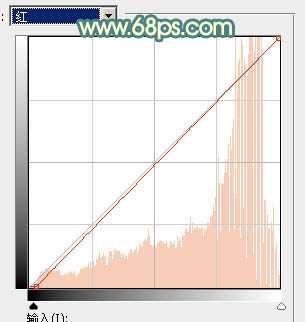
<图7>

<图8>

<图9>
3、创建色相/饱和度调整图层,对绿色进行调整,参数及效果如下图。这一步把图片中的黄绿色转为青绿色。
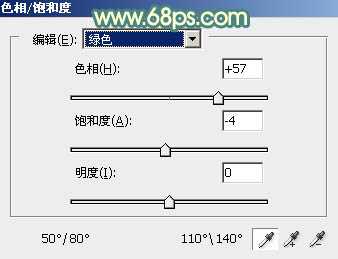
<图10>

<图11>
4、创建可选颜色调整图层,对绿、青,白进行调整,参数设置如图12 - 14,确定后用黑色画笔把人物脸部擦出来,效果如图15。
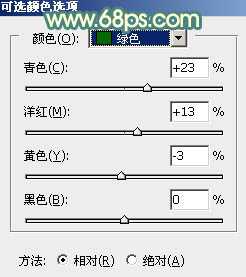
<图12>

<图13>
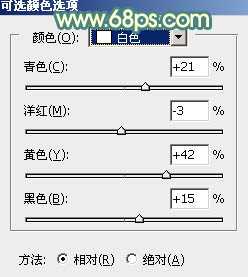
<图14>

<图15>
5、创建可选颜色调整图层,对红、黄、青,白进行调整,参数设置如图16 - 19,效果如图20。这一步给图片增加橙红色。
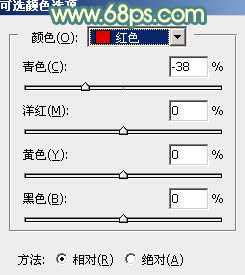
<图16>

<图17>
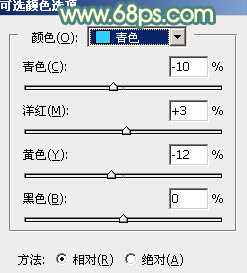
<图18>

<图19>

<图20>
6、创建色彩平衡调整图层,对阴影、中间调,高光进行调整,参数设置如图21 - 23,效果如图24。这一步给图片增加淡青色。

<图21>
上一页12 下一页 阅读全文
下一篇:photoshop为阴暗的盆栽图片打造出小清新效果