Photoshop制作精美的中国风外景古装美女图片
(编辑:jimmy 日期: 2025/10/28 浏览:3 次 )
原图

最终效果

1、ACR调整后结果和主要调整参数如图:
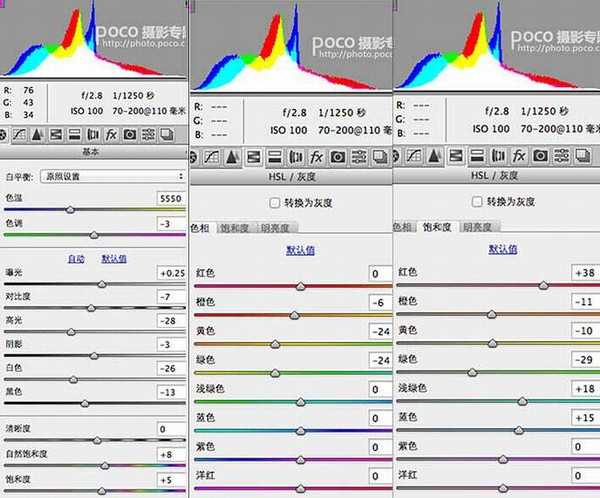


2、调整好后在PS中打开,用裁剪工具按照1:1的比例进行裁剪后得到正方形图片如下。

3、然后我们分析一下上图,觉得桃花和枯草面积相当,不容易从视觉上吸引读者,用套索工具选中大致桃花的范围,按CTR+T对选中的部分做自由变形,将桃花所占的面积增加,然后蒙板擦拭边缘,让画面衔接自然,得到如下图片。

4、再观察一下图3,发现人物肤色明显偏红,左下部分的荒草的红色饱和度偏高,从色彩上抢了桃花的风头。那么接下来便是在可选颜色中调整红色部分,参数和效果图如下。
一般我们在调色的时候都需要配合蒙板来恢复不需要调色的部分,所以调色完成后用蒙板将不需要调整的桃花部分擦拭出来。

5、回过头来看看,发觉图3中桃花色彩不够深色,比平时我们所看到的国画桃花色彩明显偏浅,所以我们再来对桃花的红色进行调整。参数和效果图如下。

6、观察图4,发现红色饱和度还是不够,我们可以转到色相/饱和度调整中选出红色部分专门做调整,参数和效果图如下。

上一页12 下一页 阅读全文

最终效果

1、ACR调整后结果和主要调整参数如图:
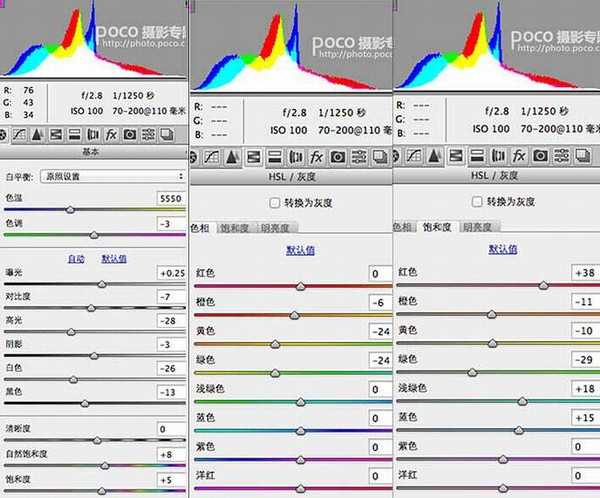


2、调整好后在PS中打开,用裁剪工具按照1:1的比例进行裁剪后得到正方形图片如下。

3、然后我们分析一下上图,觉得桃花和枯草面积相当,不容易从视觉上吸引读者,用套索工具选中大致桃花的范围,按CTR+T对选中的部分做自由变形,将桃花所占的面积增加,然后蒙板擦拭边缘,让画面衔接自然,得到如下图片。

4、再观察一下图3,发现人物肤色明显偏红,左下部分的荒草的红色饱和度偏高,从色彩上抢了桃花的风头。那么接下来便是在可选颜色中调整红色部分,参数和效果图如下。
一般我们在调色的时候都需要配合蒙板来恢复不需要调色的部分,所以调色完成后用蒙板将不需要调整的桃花部分擦拭出来。

5、回过头来看看,发觉图3中桃花色彩不够深色,比平时我们所看到的国画桃花色彩明显偏浅,所以我们再来对桃花的红色进行调整。参数和效果图如下。

6、观察图4,发现红色饱和度还是不够,我们可以转到色相/饱和度调整中选出红色部分专门做调整,参数和效果图如下。

上一页12 下一页 阅读全文
下一篇:Photoshop为偏红的室内人像加上时尚中性色