Photoshop将美女图片打造唯美的初夏粉调阳光色
(编辑:jimmy 日期: 2025/10/28 浏览:3 次 )
素材图片并没有阳光,处理的时候先设定一个合理的光源位置,然后在光源附近渲染高光,做出类似阳光效果,后期再根据喜好选择主色即可。
原图

最终效果

1、打开素材图片,创建可选颜色调整图层,对绿色进行调整,参数及效果如下图。这一步给图片增加绿色。
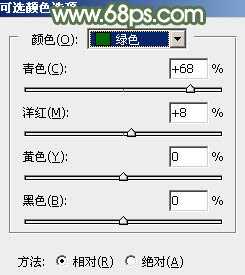
<图1>

<图2>
2、创建可选颜色调整图层,对黄色,绿色进行调整,参数设置如图3,4,效果如图5。这一步给图片增加橙黄色。
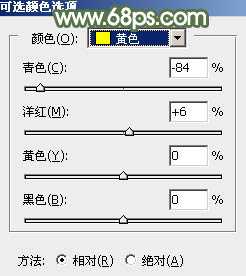
<图3>

<图4>

<图5>
3、按Ctrl + J 把当前可选颜色调整图层复制一层,不透明度改为:50%,效果如下图。

<图6>
4、创建色相/饱和度调整图层,对黄色进行调整,参数设置如图7,然后再选择绿色,用吸管吸取图8红圈位置的颜色再调整,参数及效果如下图。这一步主要降低图片中暖色的饱和度。
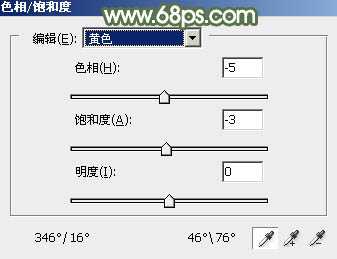
<图7>

<图8>

<图9>
5、新建一个图层,按字母键“D”,把前背景颜色恢复到默认的黑白,然后选择菜单:滤镜 > 渲染 > 云彩,确定后把混合模式改为“滤色”,不透明度改为:70% ,添加图层蒙版,用黑色画笔把底部稍微涂暗一点,如下图。

<图10>
6、创建色彩平衡调整图层,对阴影,高光进行调整,参数设置如图11,12,确定后按Ctrl + Alt + G 创建剪切蒙版,效果如图13。这一步调整云彩高光及暗部颜色。
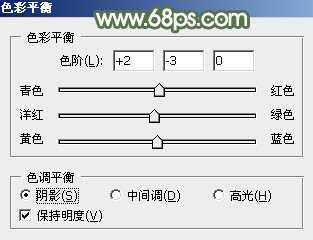
<图11>

<图12>

<图13>
7、创建可选颜色调整图层,对红、黄、白进行调整,参数设置如图14 - 16,效果如图17。这一步给图片增加淡红色。

<图14>
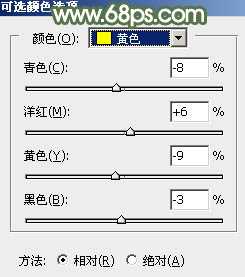
<图15>

<图16>

<图17>
8、创建色相/饱和度调整图层,对黄色进行调整,参数及效果如下图。这一步是的降低黄色饱和度。
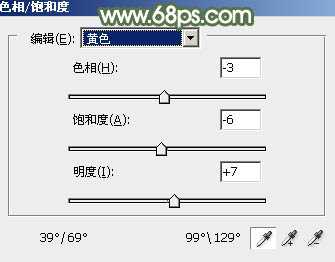
<图18> 上一页12 下一页 阅读全文
原图

最终效果

1、打开素材图片,创建可选颜色调整图层,对绿色进行调整,参数及效果如下图。这一步给图片增加绿色。
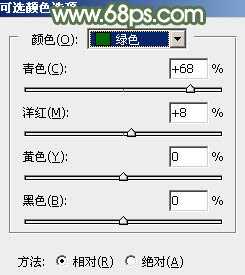
<图1>

<图2>
2、创建可选颜色调整图层,对黄色,绿色进行调整,参数设置如图3,4,效果如图5。这一步给图片增加橙黄色。
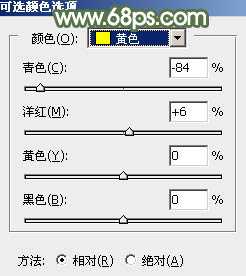
<图3>

<图4>

<图5>
3、按Ctrl + J 把当前可选颜色调整图层复制一层,不透明度改为:50%,效果如下图。

<图6>
4、创建色相/饱和度调整图层,对黄色进行调整,参数设置如图7,然后再选择绿色,用吸管吸取图8红圈位置的颜色再调整,参数及效果如下图。这一步主要降低图片中暖色的饱和度。
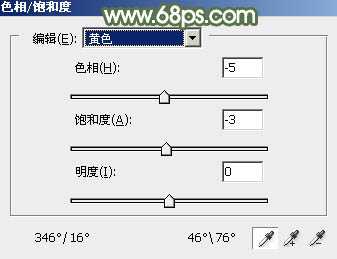
<图7>

<图8>

<图9>
5、新建一个图层,按字母键“D”,把前背景颜色恢复到默认的黑白,然后选择菜单:滤镜 > 渲染 > 云彩,确定后把混合模式改为“滤色”,不透明度改为:70% ,添加图层蒙版,用黑色画笔把底部稍微涂暗一点,如下图。

<图10>
6、创建色彩平衡调整图层,对阴影,高光进行调整,参数设置如图11,12,确定后按Ctrl + Alt + G 创建剪切蒙版,效果如图13。这一步调整云彩高光及暗部颜色。
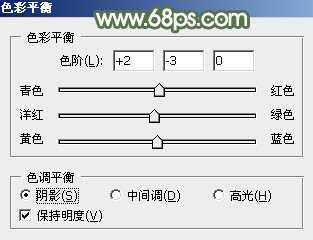
<图11>

<图12>

<图13>
7、创建可选颜色调整图层,对红、黄、白进行调整,参数设置如图14 - 16,效果如图17。这一步给图片增加淡红色。

<图14>
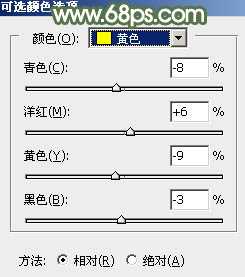
<图15>

<图16>

<图17>
8、创建色相/饱和度调整图层,对黄色进行调整,参数及效果如下图。这一步是的降低黄色饱和度。
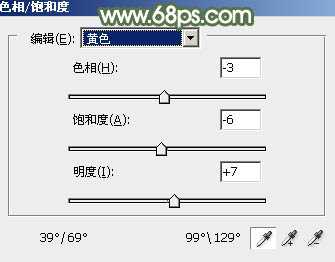
<图18> 上一页12 下一页 阅读全文
下一篇:PS后期模拟“丁达尔效应”详细教程