Photoshop快速调出人像虚幻效果
(编辑:jimmy 日期: 2025/10/29 浏览:3 次 )
原图:


1、为了达到人物漂浮的效果,要将画面穿帮的椅子等删除。使用钢笔或者直线套索工具,沿着人物边缘选出选区保持选区。




1、选择图像调整中的照片滤镜,为图片增加符合主题的色彩。





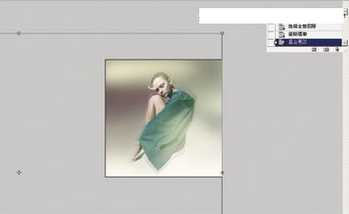
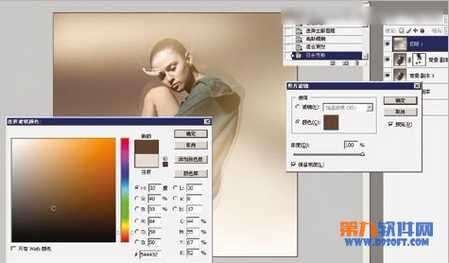




1、为了达到人物漂浮的效果,要将画面穿帮的椅子等删除。使用钢笔或者直线套索工具,沿着人物边缘选出选区保持选区。




1、选择图像调整中的照片滤镜,为图片增加符合主题的色彩。





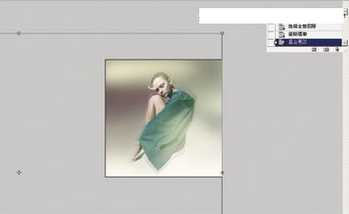
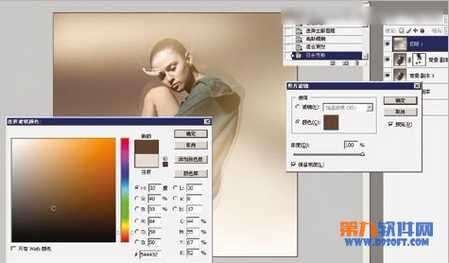


下一篇:ps为照片制作油画风格