Photoshop将儿童照打造出怀旧老照片效果
(编辑:jimmy 日期: 2025/10/28 浏览:3 次 )
最终效果:


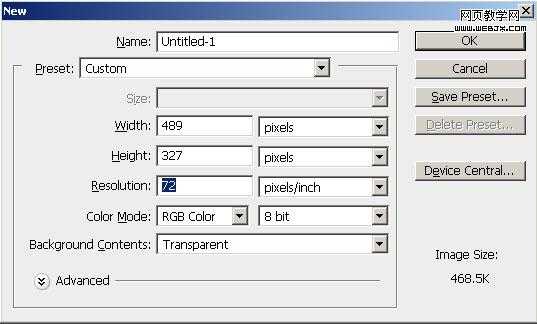
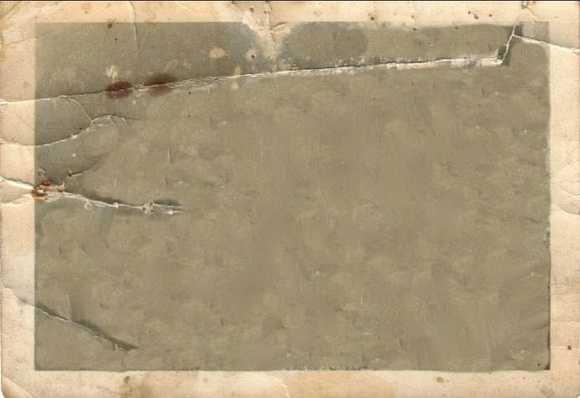

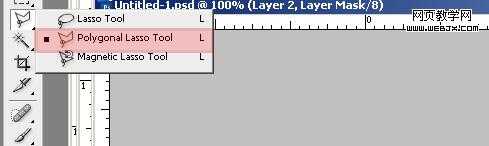
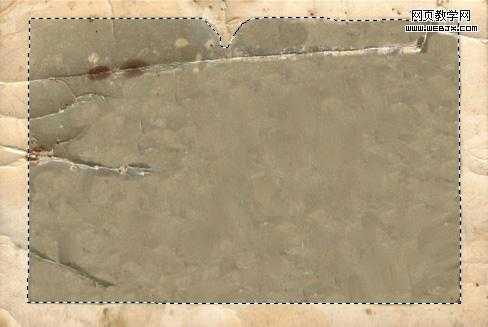
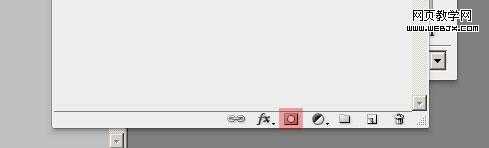


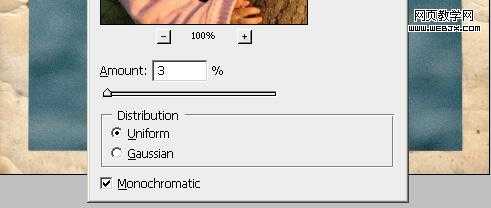


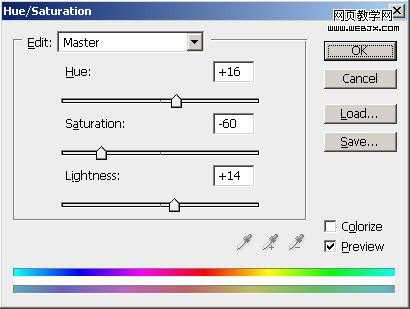
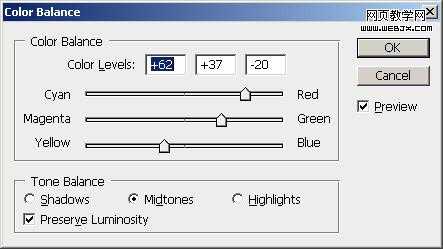
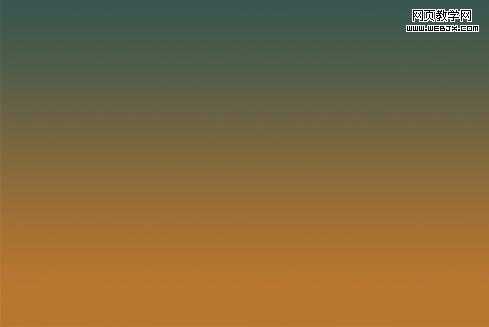



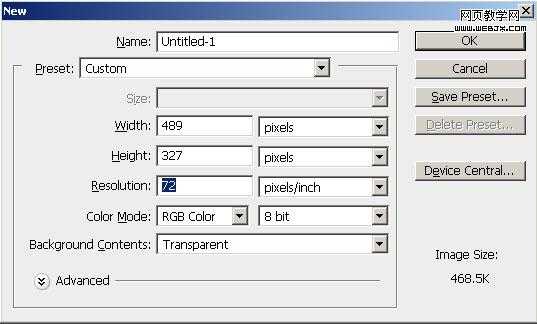
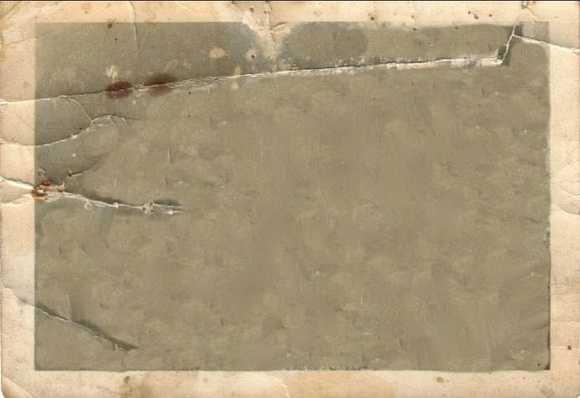

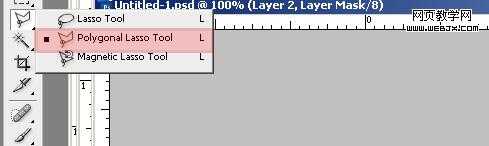
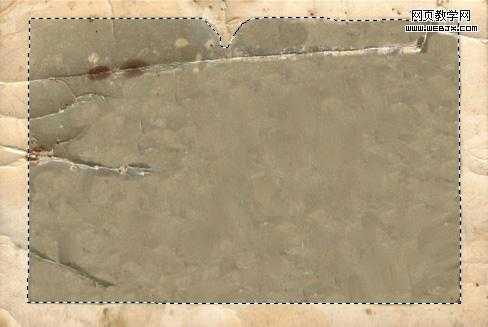
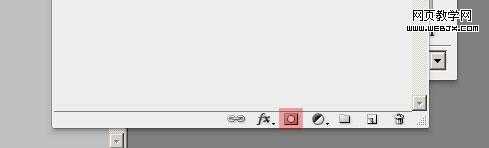


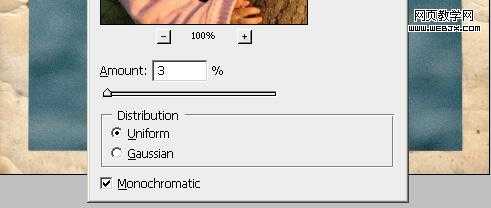


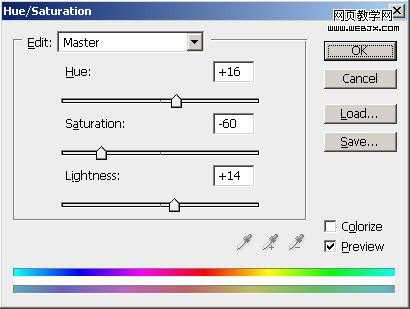
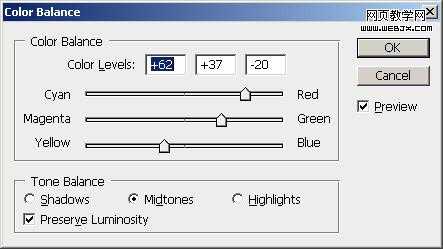
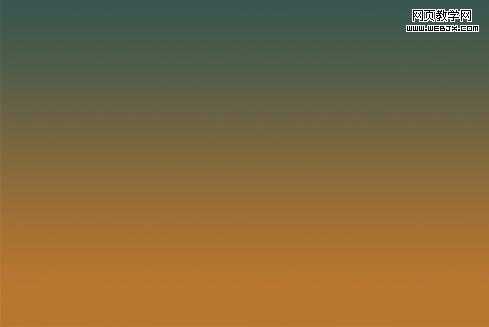

下一篇:Photoshop绘制非主流油画风格