Photoshop中合成非常唯美的女孩与桥夜景图
(编辑:jimmy 日期: 2025/10/28 浏览:3 次 )
最终效果

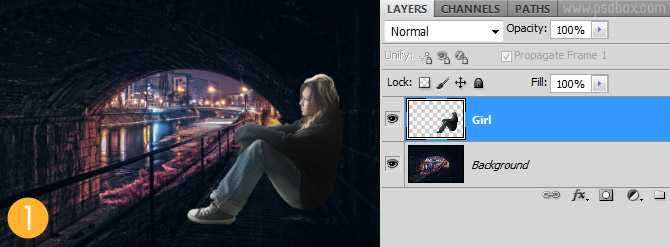
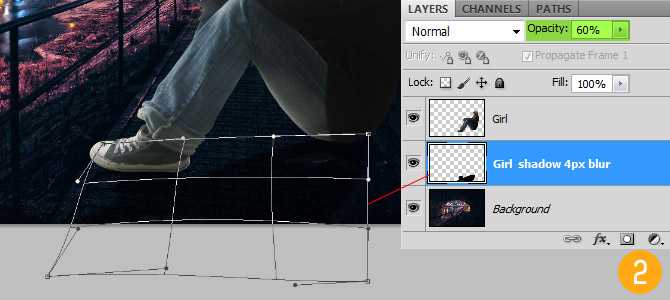
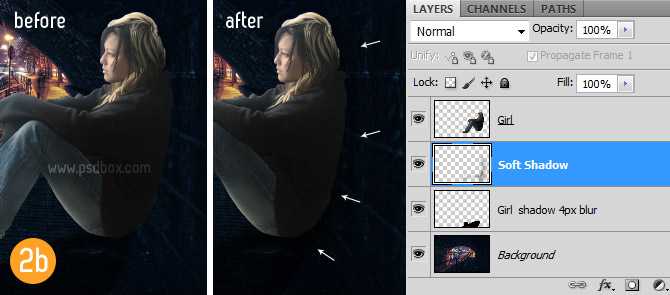

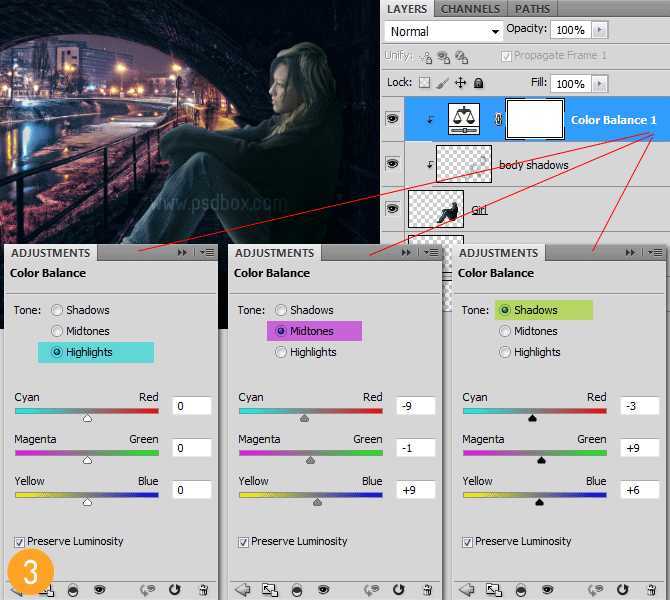
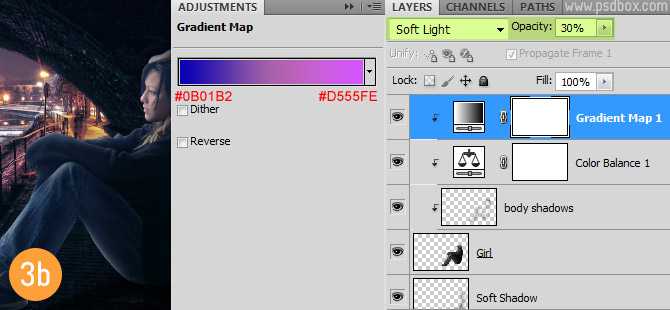
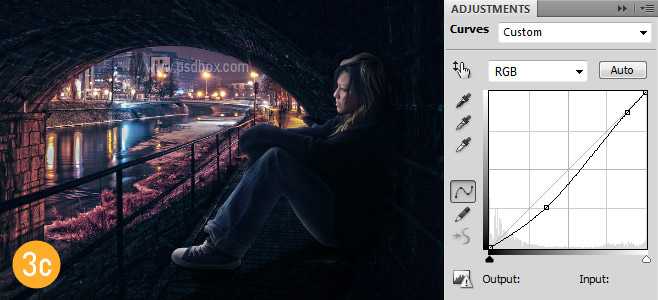
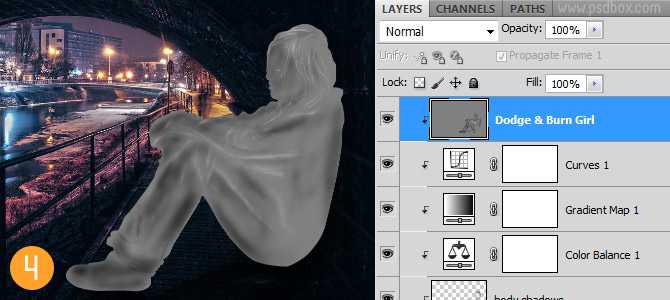

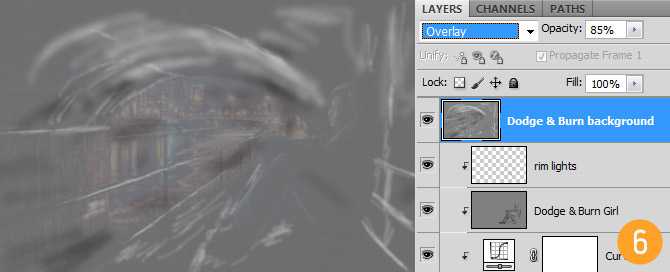
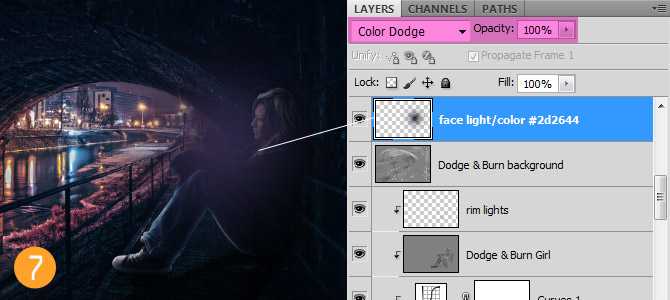
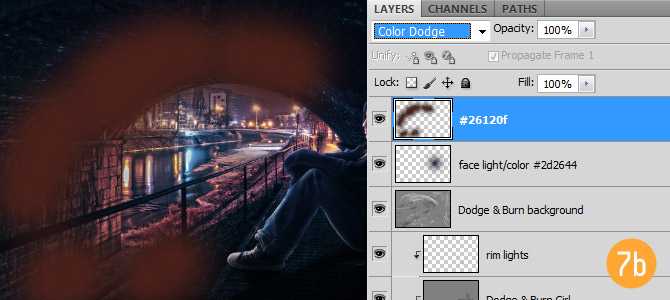

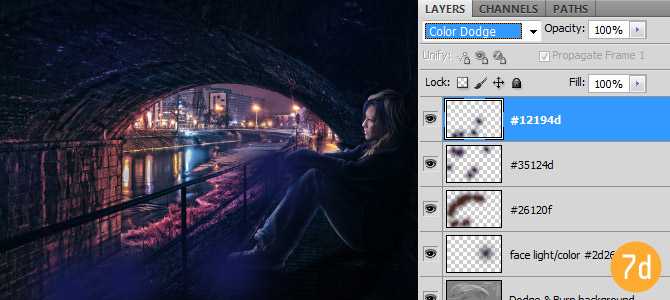
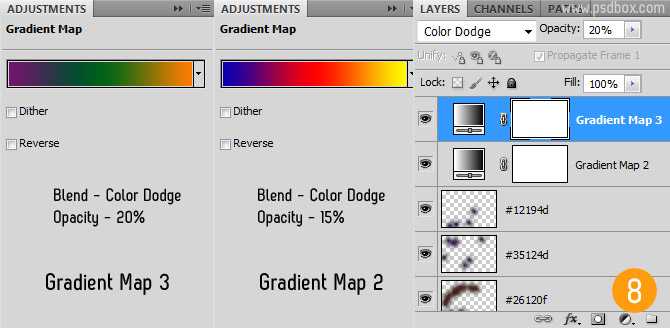
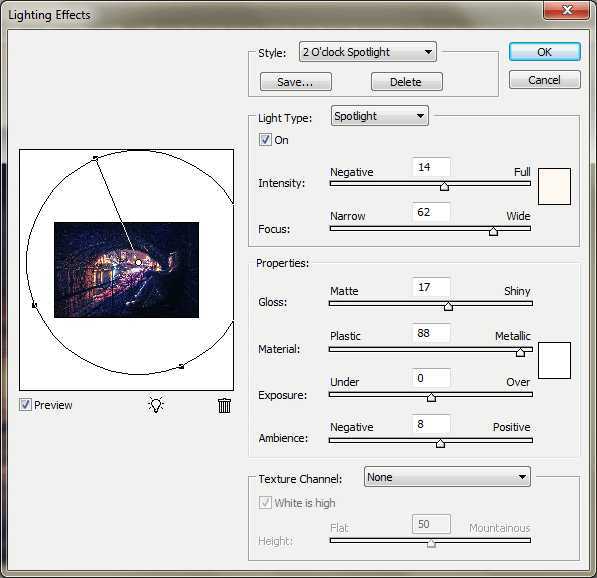


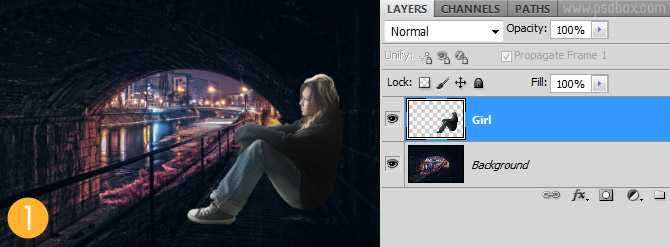
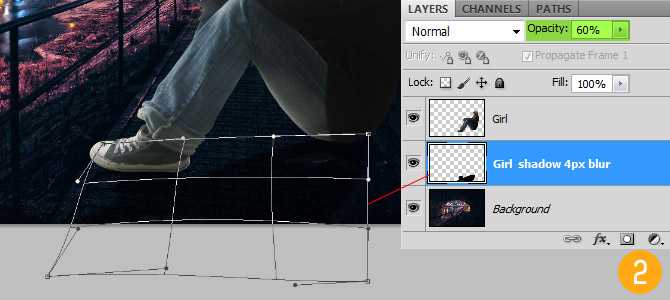
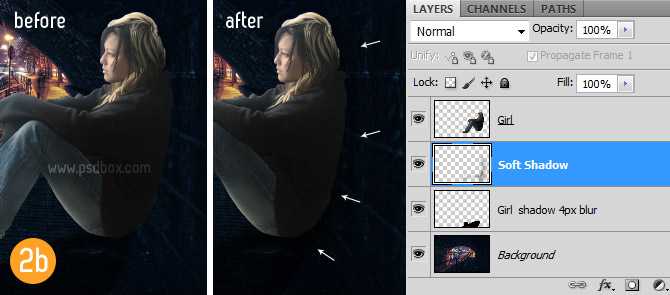

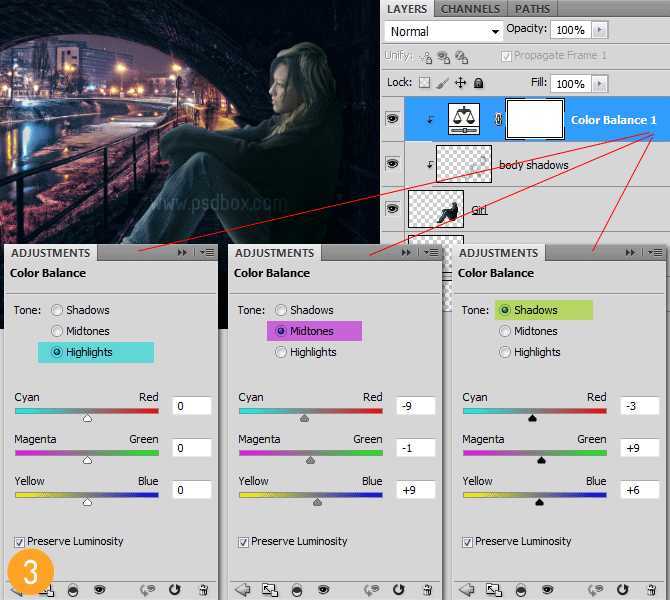
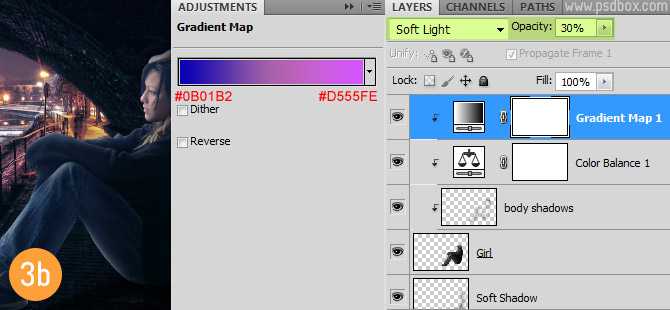
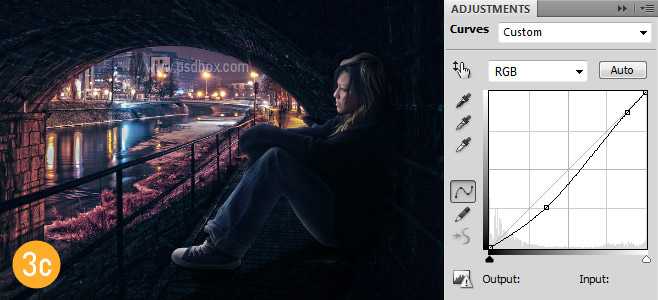
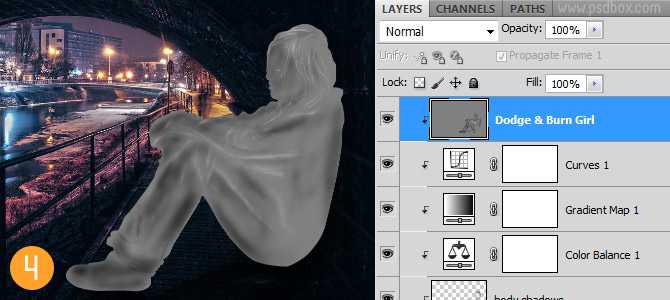

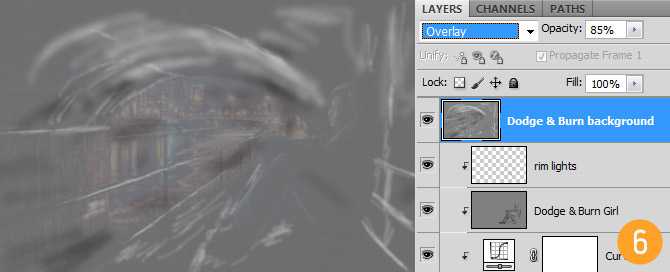
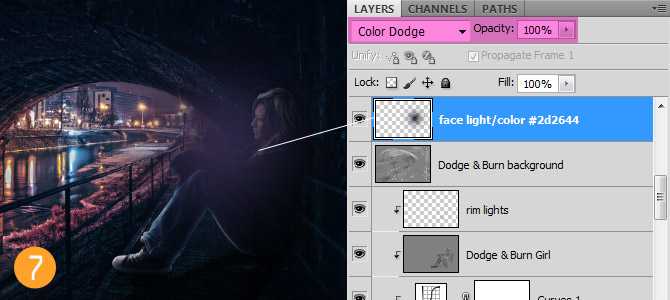
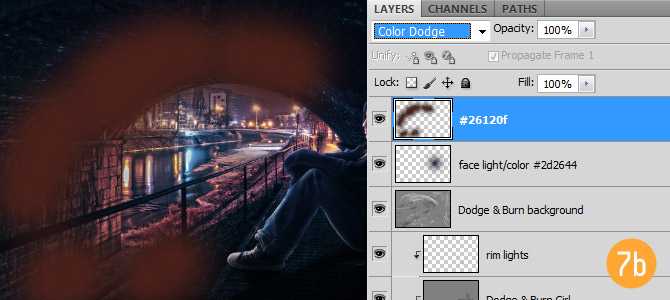

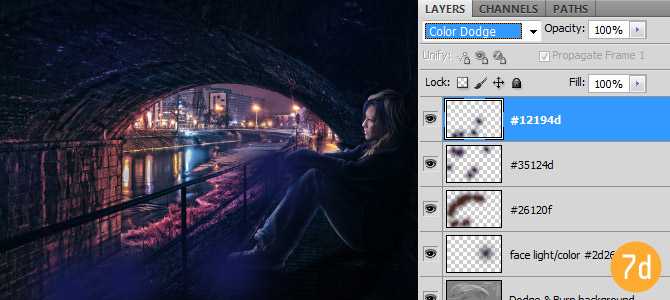
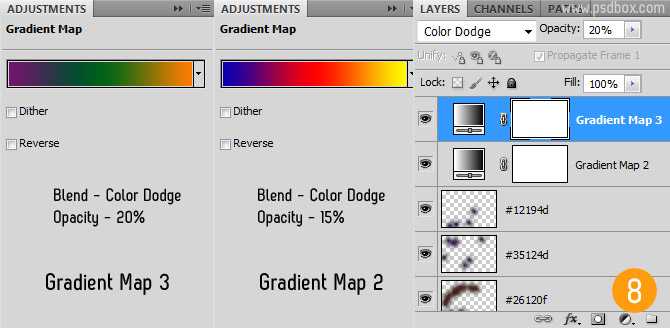
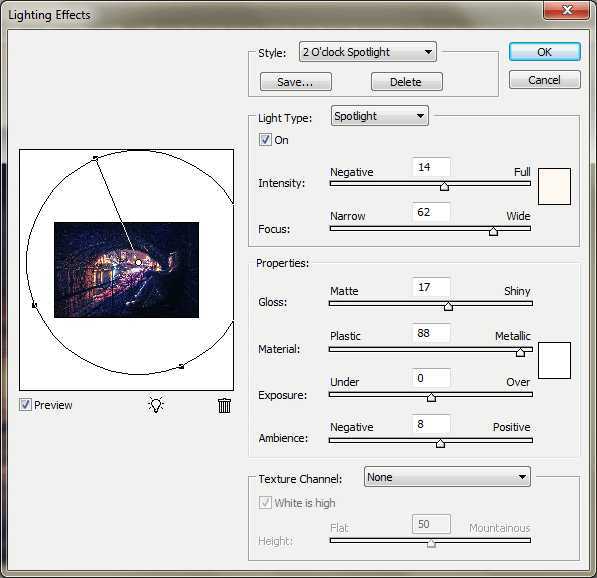

下一篇:Photoshop为冬季图片增加影视中的雪花效果