Photoshop制作将美女照片转为SD娃娃效果
(编辑:jimmy 日期: 2025/10/28 浏览:3 次 )
效果图 
前期准备素材



具体参数如下



用膨胀工具后的效果,也许眼睛不够圆,按w键,使用向前变形工具进行修复

小一点的笔刷 大小为190左右,在鼻子上修复,使得鼻子更小,切换到向前变形工具(按w)笔刷大小为120,修复鼻子,使得鼻子更小,更薄……如图所示


点击确定,完成液化










复制纹理图层,放到右边,用色阶工具和色彩平衡工具使得颜色协调一致,圆形对好,用橡皮擦掉边缘,用涂抹工具修复调整
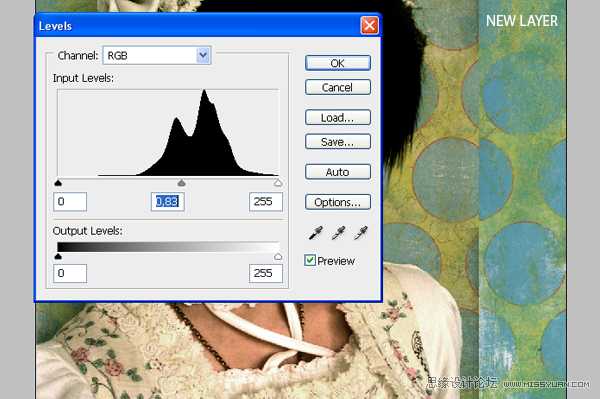

色阶调整




第十八步,现在我们需要增加一些阴影,选择加深工具,加深这些区域,如图所示






前期准备素材



具体参数如下



用膨胀工具后的效果,也许眼睛不够圆,按w键,使用向前变形工具进行修复

小一点的笔刷 大小为190左右,在鼻子上修复,使得鼻子更小,切换到向前变形工具(按w)笔刷大小为120,修复鼻子,使得鼻子更小,更薄……如图所示


点击确定,完成液化










复制纹理图层,放到右边,用色阶工具和色彩平衡工具使得颜色协调一致,圆形对好,用橡皮擦掉边缘,用涂抹工具修复调整
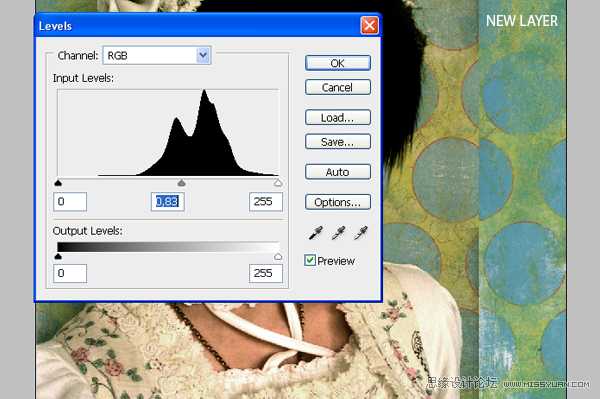

色阶调整




第十八步,现在我们需要增加一些阴影,选择加深工具,加深这些区域,如图所示





下一篇:Photoshop为偏暗的郊外美女加上流行的秋季冷色调