Photoshop为墙边的美女加上甜美的冬季淡蓝色
(编辑:jimmy 日期: 2025/10/28 浏览:3 次 )
冷色图片调色方法有很多,可以直接新建图层,用冷色叠加快速得到初步冷色。然后慢慢微调各部分的颜色,直到效果自己满意即可。
原图

最终效果

1、打开素材图片,创建可选颜色调整图层,对黄、绿、青、中性色进行调整,参数设置如图1 - 3,效果如图4。这一步主要把图片中的黄色,绿色调淡。
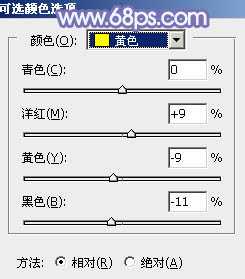
<图1>
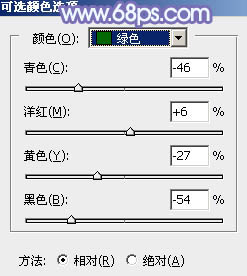
<图2>
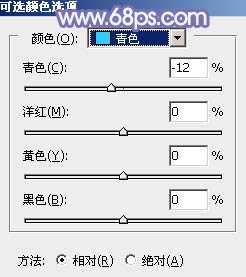
<图3>
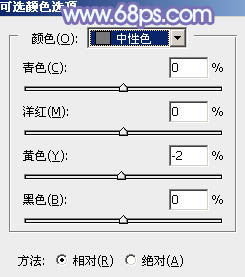
<图4>

<图5>
2、新建一个图层,填充暗蓝色:#40549B,混合模式改为“滤色”,效果如下图。这一步快速给图片增加蓝色。

<图6>
3、创建曲线调整图层,对RGB、红、绿、蓝通道进行调整,参数设置如图7 - 10,效果如图11。这一步把图片暗部稍微压暗,并给暗部增加蓝紫色。
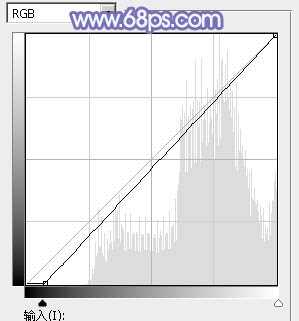
<图7>
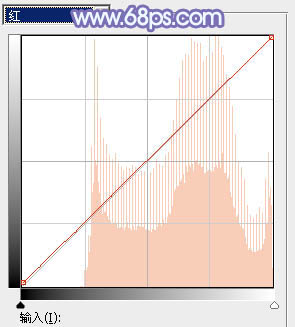
<图8>
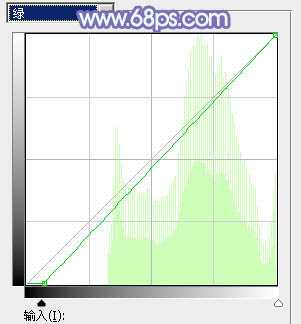
<图9>
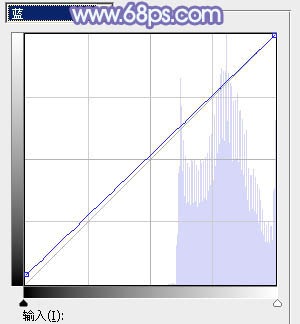
<图10>

<图11>
4、创建可选颜色调整图层,对青、蓝、白进行调整,参数设置如图12 - 14,效果如图15。这一步把图片中的青色调淡,并微调高光颜色。
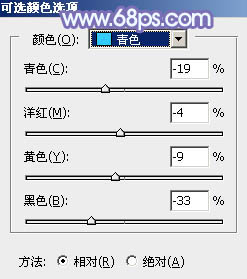
<图12>
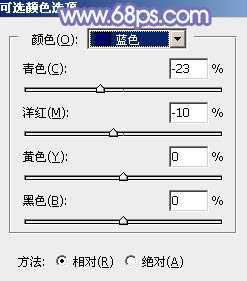
<图13>
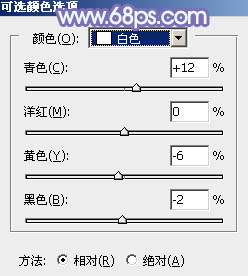
<图14>
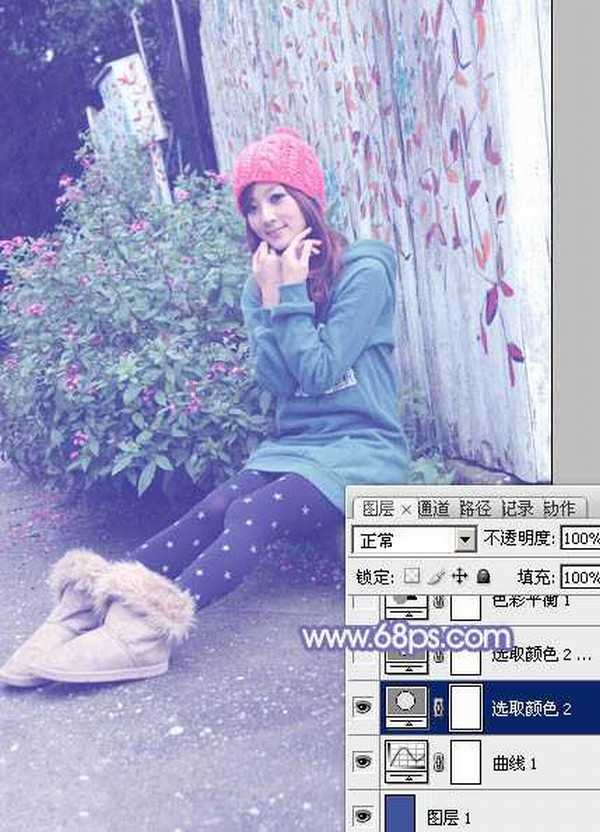
<图15>
上一页12 下一页 阅读全文
原图

最终效果

1、打开素材图片,创建可选颜色调整图层,对黄、绿、青、中性色进行调整,参数设置如图1 - 3,效果如图4。这一步主要把图片中的黄色,绿色调淡。
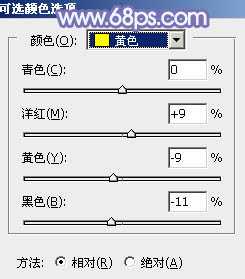
<图1>
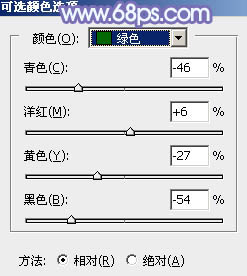
<图2>
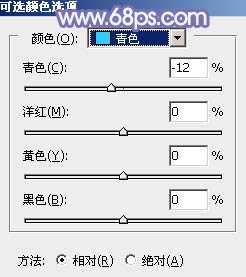
<图3>
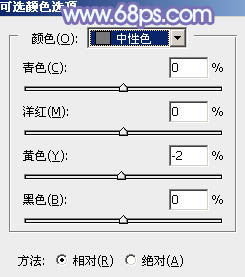
<图4>

<图5>
2、新建一个图层,填充暗蓝色:#40549B,混合模式改为“滤色”,效果如下图。这一步快速给图片增加蓝色。

<图6>
3、创建曲线调整图层,对RGB、红、绿、蓝通道进行调整,参数设置如图7 - 10,效果如图11。这一步把图片暗部稍微压暗,并给暗部增加蓝紫色。
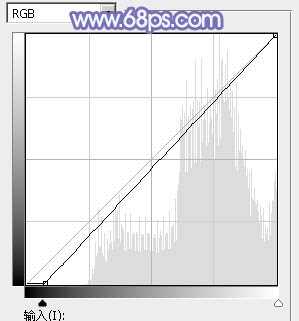
<图7>
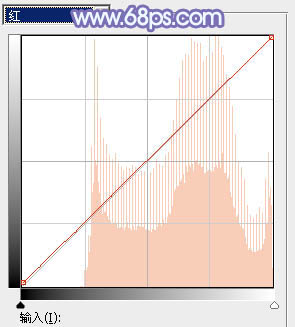
<图8>
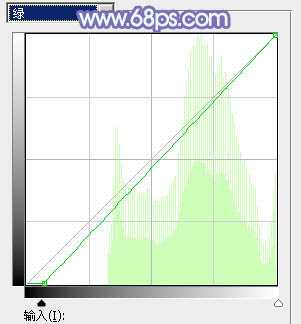
<图9>
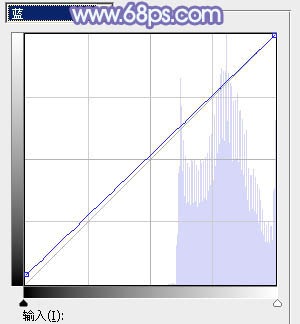
<图10>

<图11>
4、创建可选颜色调整图层,对青、蓝、白进行调整,参数设置如图12 - 14,效果如图15。这一步把图片中的青色调淡,并微调高光颜色。
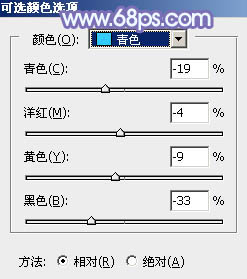
<图12>
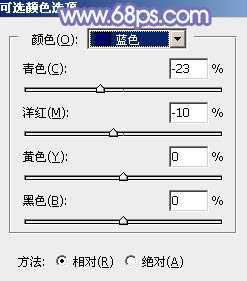
<图13>
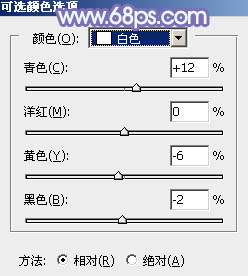
<图14>
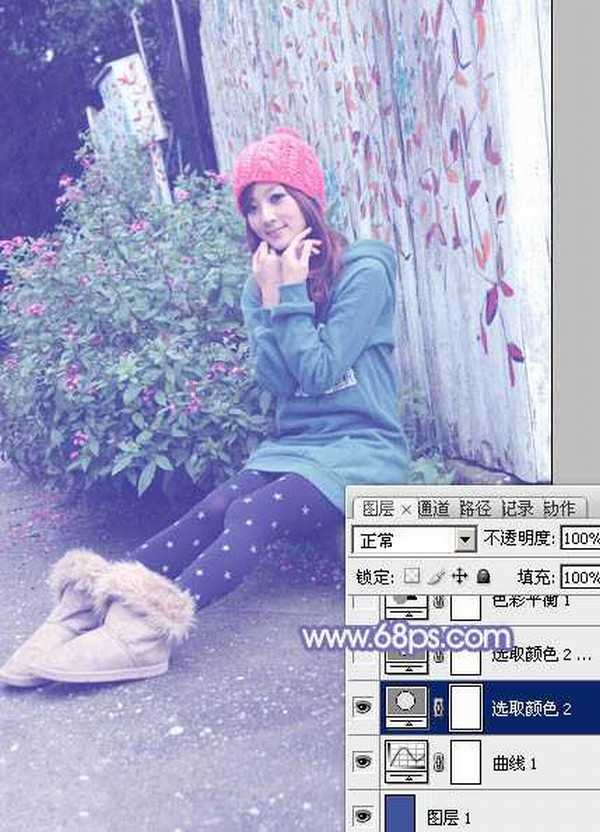
<图15>
上一页12 下一页 阅读全文
下一篇:Photoshop为河边美女图片打造古典粉蓝色