PS将艺术照制作成拼图效果
(编辑:jimmy 日期: 2025/10/28 浏览:3 次 )
一、我们就拿来那个影楼风格教程中调好的照片为素材吧。打开素材,矩形选框工具伺候。
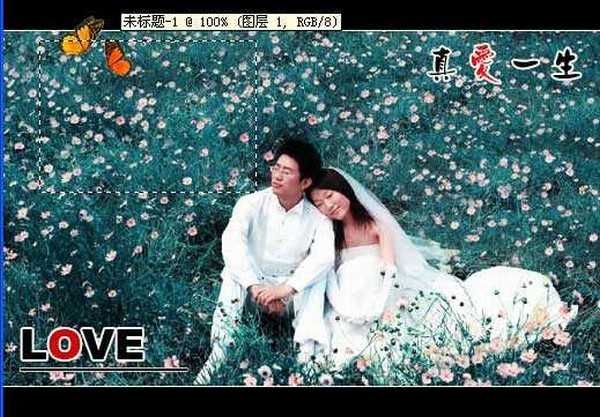










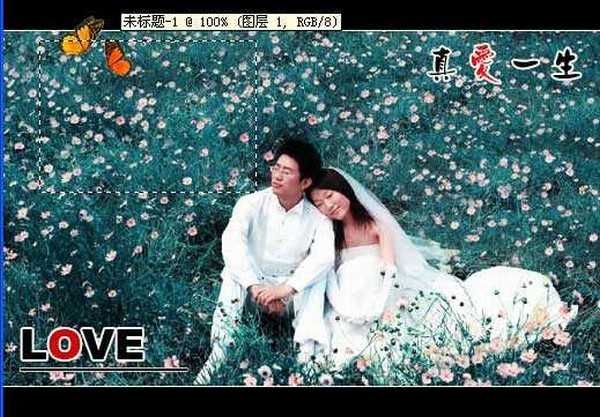










下一篇:ps去除水印实用技巧:六招教你去掉图片上的水印