Photoshop打造清晰和梦幻烟雾的风景照效果
(编辑:jimmy 日期: 2025/10/29 浏览:3 次 )
在这篇教程中我们将学习强烈的改变照片色调和情绪的方法。你会发现处理过的照片简直是脱胎换骨一样。顺便我还会展示如何给照片添加一些雾气缭绕的效果。这种改变照片色调的方法对那些相对较暗的和缺乏色彩宽度的照片非常适用。我们会使用到很多的图像调整工具。蒙版和图层混合的技巧。
先看一下原片和处理后的照片。



素材下载:点我下载原图和笔刷
1,在PS中打开原片。复制背景层。
现在我们能在画面的左下角看见很多石头。因为我们这幅图要制作成一个虚幻的。柔软的风格。所以我们要先处理掉这些石头。对复制层执行高斯模糊。
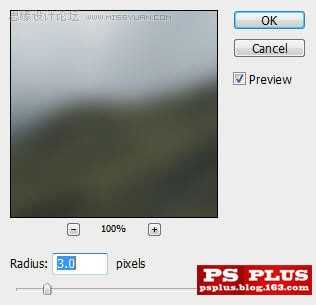




将最上面一层混合模式设为滤色。执行高斯模糊。
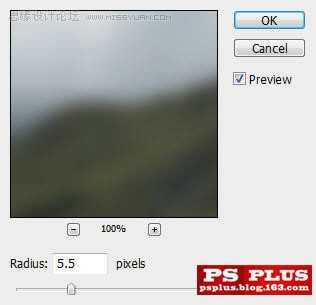


3,现在我们进入有趣的部分了。给照片添加云雾效果。其实方法很简单。渐变填充而已^^
我们在图层面板最下面点击添加调整层按钮。在所有图层顶端添加一个渐变填充层。黑到白。线性。90度。100%缩放。
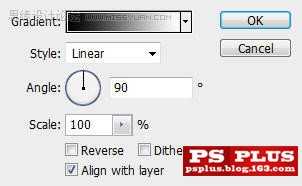






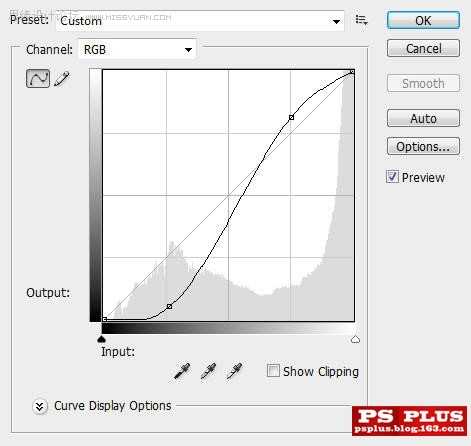

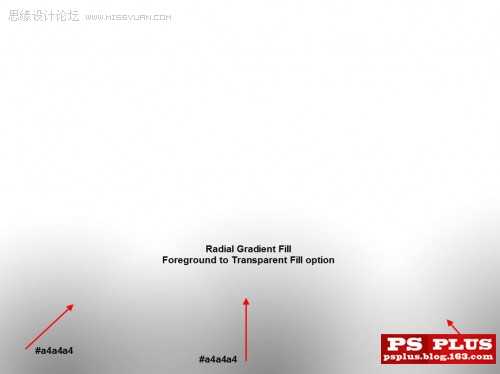

先看一下原片和处理后的照片。



素材下载:点我下载原图和笔刷
1,在PS中打开原片。复制背景层。
现在我们能在画面的左下角看见很多石头。因为我们这幅图要制作成一个虚幻的。柔软的风格。所以我们要先处理掉这些石头。对复制层执行高斯模糊。
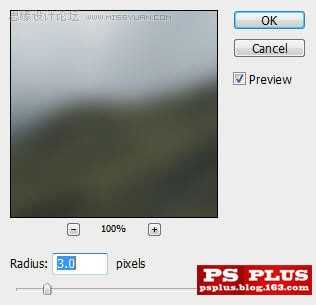




将最上面一层混合模式设为滤色。执行高斯模糊。
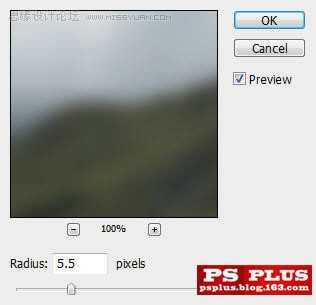


3,现在我们进入有趣的部分了。给照片添加云雾效果。其实方法很简单。渐变填充而已^^
我们在图层面板最下面点击添加调整层按钮。在所有图层顶端添加一个渐变填充层。黑到白。线性。90度。100%缩放。
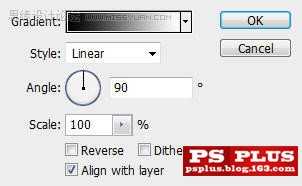






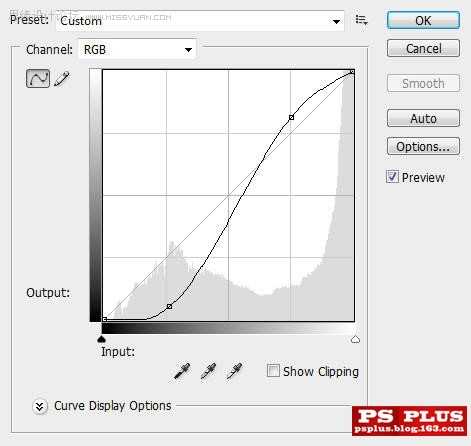

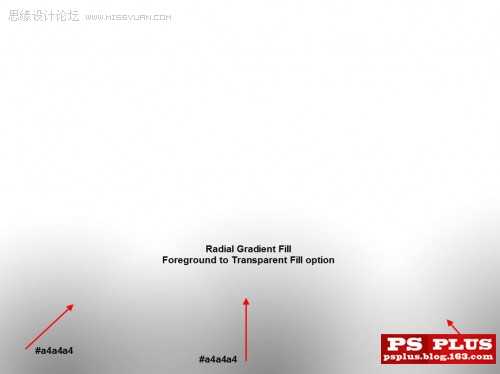

下一篇:Photoshop将偏暗的江边图片打造美丽夕阳效果