Photoshop为林间路上的美女添加梦幻的冷色绿色调
(编辑:jimmy 日期: 2025/10/29 浏览:3 次 )
素材图片以黄绿色为主,颜色还不够统一。调色的时候可以先把图片转为较为中性的颜色,然后在暗部及高光部分加上想要的主色;基调出来后,还需要用滤镜或画笔给图片增加一些烟雾效果。
原图

最终效果

1、打开素材图片,创建色相/饱和度调整图层,对全图、黄、绿进行调整,参数设置如图1 - 3,效果如图4。这一步快速把图片转为中性效果。
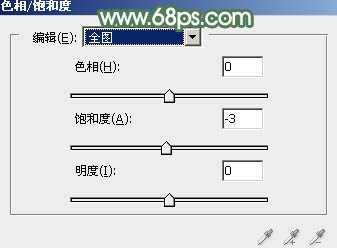
<图1>

<图2>
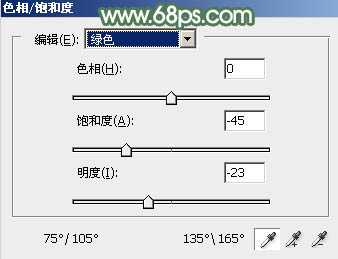
<图3>

<图4>
2、创建曲线调整图层,对RGB、红、绿通道进行调整,参数如图5 - 7,效果如图8。这一步稍微增加图片暗部亮度。
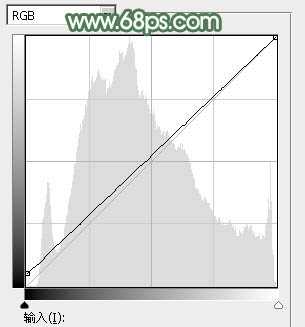
<图5>

<图6>
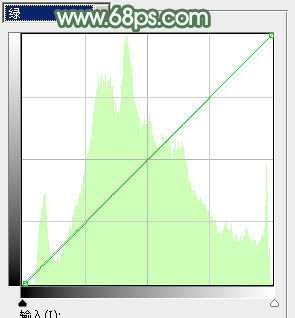
<图7>

<图8>
3、创建可选颜色调整图层,对绿、白、中性、黑进行调整,参数设置如图9 - 12,效果如图13。这一步主要给图片高光部分增加淡绿色。
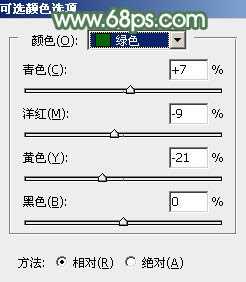
<图9>

<图10>
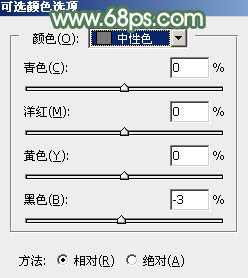
<图11>

<图12>

<图13>
4、创建色彩平衡调整图层,对阴影、中间调、高光进行调整,参数设置如图14 - 16,效果如图17。这一步给图片增加褐色。

<图14>

<图15>

<图16>

<图17>
5、创建色相/饱和度调整图层,对绿色进行调整,参数及效果如下图。这一步把图片中的绿色转为青绿色。
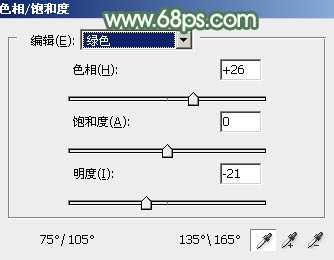
<图18>

<图19>
6、创建曲线调整图层,对RGB、绿、蓝通道进行调整,参数设置如图20 - 22,效果如图23。这一步主要把图片主色调淡一点。
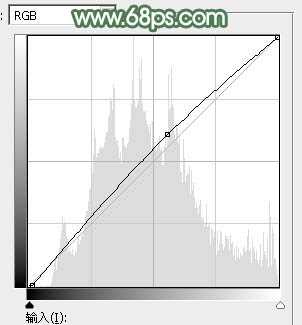
<图20>

<图21>
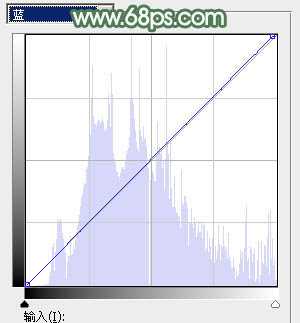
<图22>
上一页12 下一页 阅读全文
原图

最终效果

1、打开素材图片,创建色相/饱和度调整图层,对全图、黄、绿进行调整,参数设置如图1 - 3,效果如图4。这一步快速把图片转为中性效果。
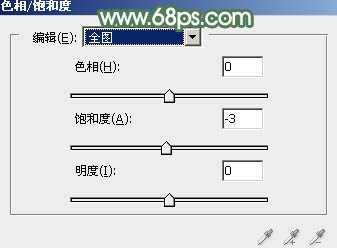
<图1>

<图2>
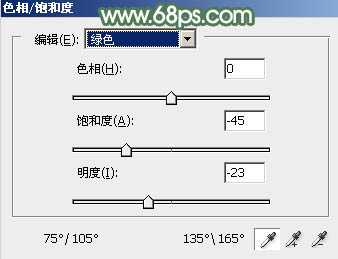
<图3>

<图4>
2、创建曲线调整图层,对RGB、红、绿通道进行调整,参数如图5 - 7,效果如图8。这一步稍微增加图片暗部亮度。
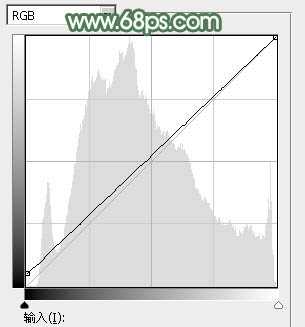
<图5>

<图6>
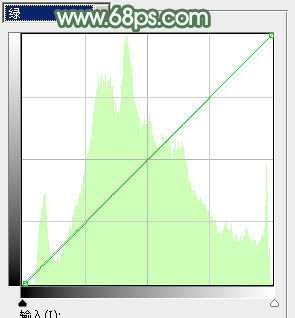
<图7>

<图8>
3、创建可选颜色调整图层,对绿、白、中性、黑进行调整,参数设置如图9 - 12,效果如图13。这一步主要给图片高光部分增加淡绿色。
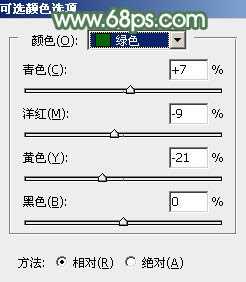
<图9>

<图10>
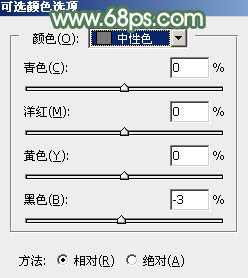
<图11>

<图12>

<图13>
4、创建色彩平衡调整图层,对阴影、中间调、高光进行调整,参数设置如图14 - 16,效果如图17。这一步给图片增加褐色。

<图14>

<图15>

<图16>

<图17>
5、创建色相/饱和度调整图层,对绿色进行调整,参数及效果如下图。这一步把图片中的绿色转为青绿色。
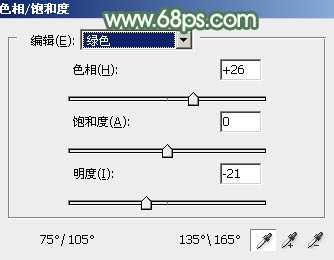
<图18>

<图19>
6、创建曲线调整图层,对RGB、绿、蓝通道进行调整,参数设置如图20 - 22,效果如图23。这一步主要把图片主色调淡一点。
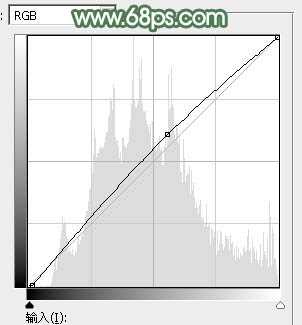
<图20>

<图21>
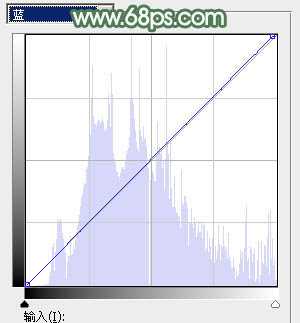
<图22>
上一页12 下一页 阅读全文
下一篇:photoshop将干净的冬日夜空制造宇宙大爆炸