Photoshop为偏暗的古建筑婚片打造强质感的冷色调
(编辑:jimmy 日期: 2025/10/29 浏览:3 次 )
我们首先要分析下原片,存在哪些不足的地方。这张片子拍得不错,但是暗部细节损失较多;调子上来说,略微显浊,不够清爽。所以想在色彩上做一个冷暖的对比,质感的加强也是必须的。
原图

最终效果

1、原片背景暗部偏暗影响整体层次,我们先复制一层,用阴影高光把它提亮,把背景细节体现出来,参数设置如下图。
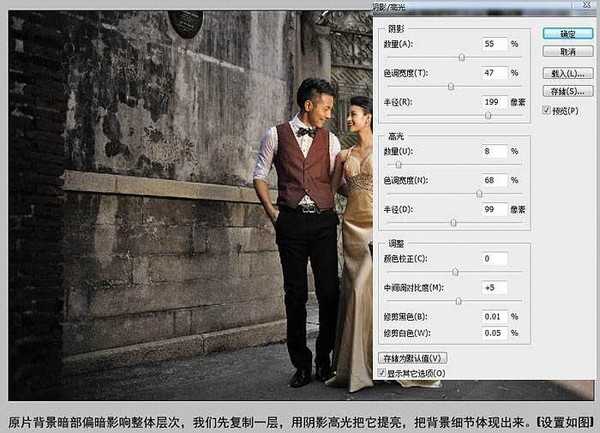
2、然后建蒙版把男士马甲下面发亮部分擦回。

3、再复制一层,做一次阴影高光,把裤子和背景左边的暗部细节提出来,参数设置如下图。

4、复制一层,用图章工具磨皮。

5、新建一个图层,按Ctrl + Alt + Shift + E 盖印图层,按Ctrl + Shift + U 去色。选择菜单:滤镜 > 其它 > 高反差保留。确定后把混合模式改为“柔光”,添加图层蒙版,用黑色画笔把不需要锐化的部分擦出来。

6、用渐变映射调整图层增强明暗对比和协调颜色。颜色设置为:暗暖色(R:89,G:73,B:63),淡黄色(R:255,G:255,B:222)。图层模式选择“柔光”,不透明度为:32%。
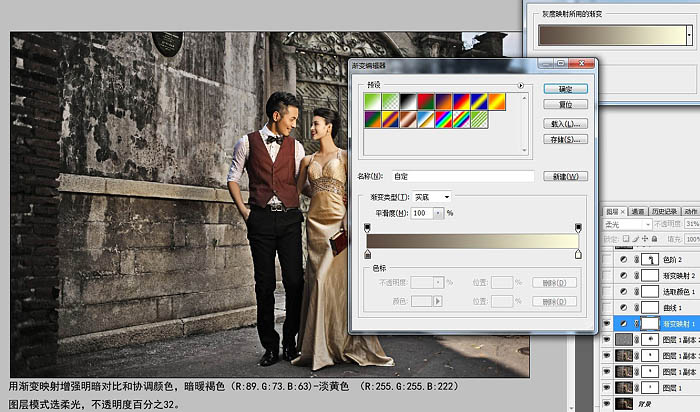
7、用曲线微调颜色,让整体颜色看着更舒服,细节颜色更饱满,设置如下图。
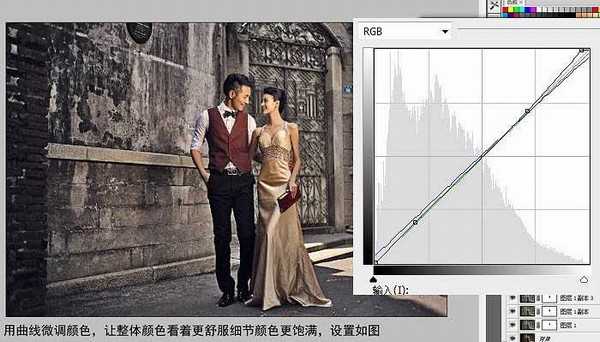
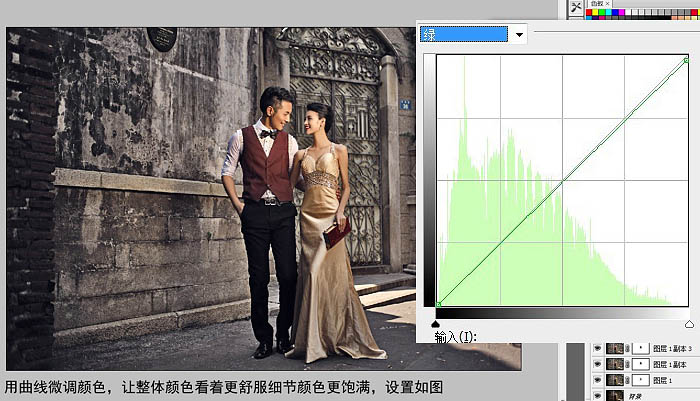

8、用可选颜色主要调整红色和黄色,这里主要是调整肤色,让肤色更突出,设置如下图。
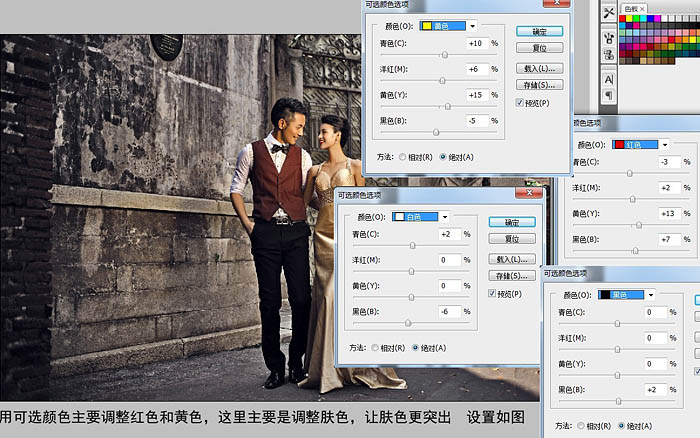
9、新建黑白渐变映射调整图层,不透明度改为:20%。

10、创建色阶调整图层,把背景颜色调冷一点,记得在蒙版上把人物擦出来。

11、建立中灰层(R:128,G:128,B:128)图层模式改为“柔光”。用加深,减淡工具对人物皮肤和背景进行加深,减淡处理,把皮肤质感和背景层次感刷出来。

12、新建图层,混合模式改为“滤色”,用白色颜色把右上角暗的地方刷亮透出一点光。

13、盖印图层,液化,修掉门牌,女士手臂太瘦显得难看,手臂下半段色彩欠点饱和度也调整一下。

最终效果:

原图

最终效果

1、原片背景暗部偏暗影响整体层次,我们先复制一层,用阴影高光把它提亮,把背景细节体现出来,参数设置如下图。
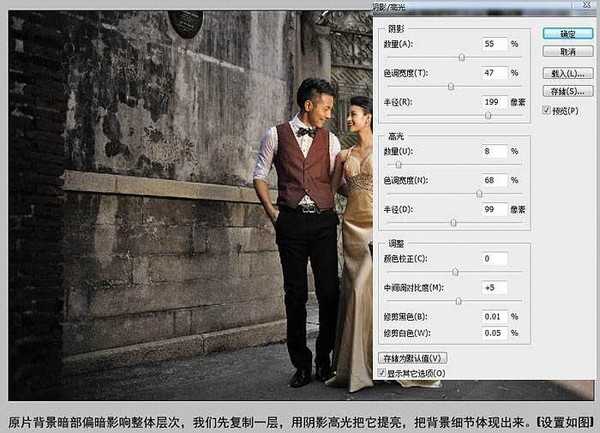
2、然后建蒙版把男士马甲下面发亮部分擦回。

3、再复制一层,做一次阴影高光,把裤子和背景左边的暗部细节提出来,参数设置如下图。

4、复制一层,用图章工具磨皮。

5、新建一个图层,按Ctrl + Alt + Shift + E 盖印图层,按Ctrl + Shift + U 去色。选择菜单:滤镜 > 其它 > 高反差保留。确定后把混合模式改为“柔光”,添加图层蒙版,用黑色画笔把不需要锐化的部分擦出来。

6、用渐变映射调整图层增强明暗对比和协调颜色。颜色设置为:暗暖色(R:89,G:73,B:63),淡黄色(R:255,G:255,B:222)。图层模式选择“柔光”,不透明度为:32%。
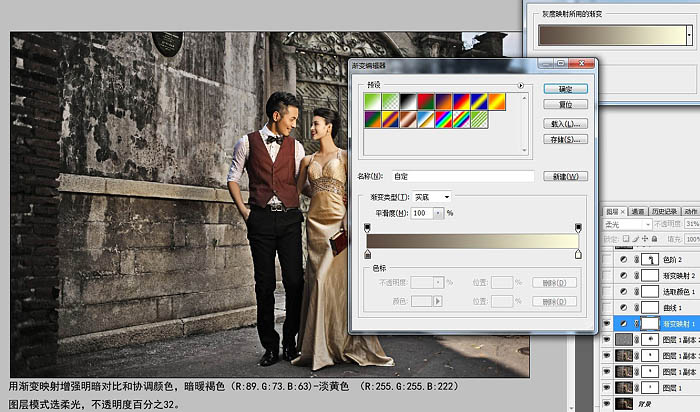
7、用曲线微调颜色,让整体颜色看着更舒服,细节颜色更饱满,设置如下图。
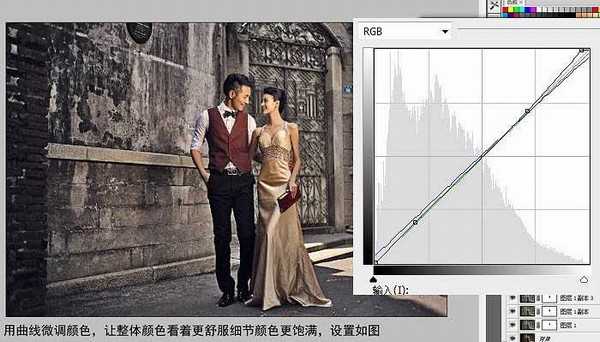
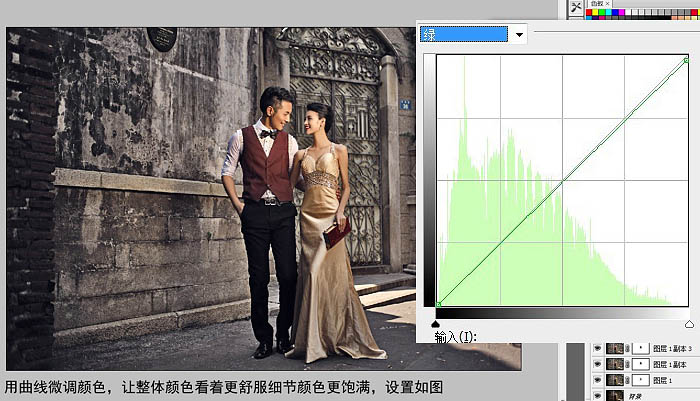

8、用可选颜色主要调整红色和黄色,这里主要是调整肤色,让肤色更突出,设置如下图。
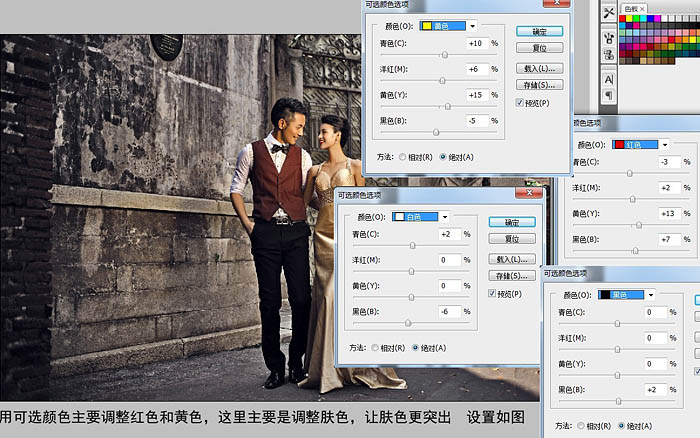
9、新建黑白渐变映射调整图层,不透明度改为:20%。

10、创建色阶调整图层,把背景颜色调冷一点,记得在蒙版上把人物擦出来。

11、建立中灰层(R:128,G:128,B:128)图层模式改为“柔光”。用加深,减淡工具对人物皮肤和背景进行加深,减淡处理,把皮肤质感和背景层次感刷出来。

12、新建图层,混合模式改为“滤色”,用白色颜色把右上角暗的地方刷亮透出一点光。

13、盖印图层,液化,修掉门牌,女士手臂太瘦显得难看,手臂下半段色彩欠点饱和度也调整一下。

最终效果:

下一篇:PS合成超酷光线美女海报