Photoshop将外景美女加上唯美的秋季淡冷色
(编辑:jimmy 日期: 2025/10/29 浏览:3 次 )
效果图虽然是冷色,其中也包含了部分暖色。调色之前需要先用调色工具把冷色及暖色比例调好,然后再细调每一部分的颜色即可。
原图

最终效果

1、打开素材图片,创建可选颜色调整图层,对绿色进行调整,参数及效果如下图。这一步先把图片中的绿色加深。
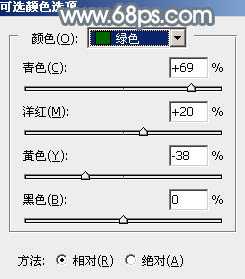
<图1>

<图2>
2、创建可选颜色调整图层,对黄色进行调整,参数及效果如下图。这一步把背景部分的黄绿色都转为橙黄色。
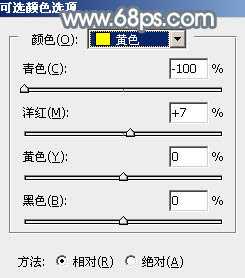
<图3>

<图4>
3、创建色相/饱和度调整图层,也对黄色进行调整,参数及效果如下图。确定后把图层不透明度改为:50%,效果如图6。这一步给图片增加暖色。
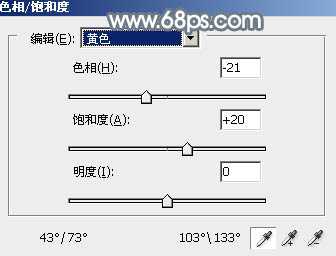
<图5>

<图6>
4、新建一个图层,按Ctrl + Alt + Shift + E 盖印图层。进入通道面板,复制绿色通道,然后粘贴到蓝色通道中,返回图层面板,效果如下图。得到初步的冷色图片。

<图7>
5、创建色相/饱和度调整图层,对红色,青色进行调整,参数设置如图8,9,效果如图10。这一步把图片中的红色转为橙红色,青色转为淡蓝色。
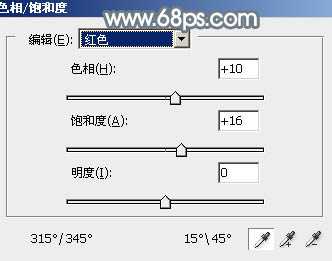
<图8>

<图9>

<图10>
6、创建曲线调整图层,对RGB、红、蓝通道进行调整,参数设置如图11 - 13,效果如图14。这一步主要给图片增加蓝色。

<图11>
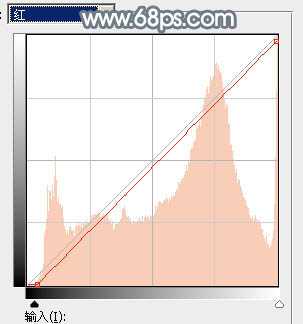
<图12>

<图13>

<图14>
7、创建可选颜色调整图层,对红、黄、蓝、白、中性、黑进行调整,参数设置如图15 - 20,效果如图21。这一步主要把图片中的蓝色调淡。

<图15>
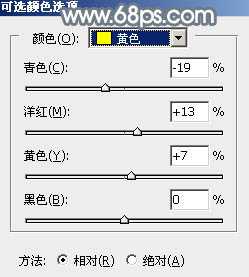
<图16>
上一页12 下一页 阅读全文
原图

最终效果

1、打开素材图片,创建可选颜色调整图层,对绿色进行调整,参数及效果如下图。这一步先把图片中的绿色加深。
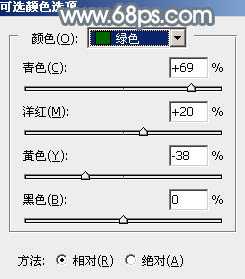
<图1>

<图2>
2、创建可选颜色调整图层,对黄色进行调整,参数及效果如下图。这一步把背景部分的黄绿色都转为橙黄色。
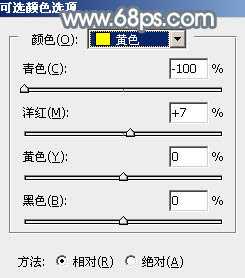
<图3>

<图4>
3、创建色相/饱和度调整图层,也对黄色进行调整,参数及效果如下图。确定后把图层不透明度改为:50%,效果如图6。这一步给图片增加暖色。
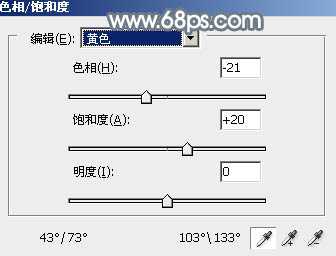
<图5>

<图6>
4、新建一个图层,按Ctrl + Alt + Shift + E 盖印图层。进入通道面板,复制绿色通道,然后粘贴到蓝色通道中,返回图层面板,效果如下图。得到初步的冷色图片。

<图7>
5、创建色相/饱和度调整图层,对红色,青色进行调整,参数设置如图8,9,效果如图10。这一步把图片中的红色转为橙红色,青色转为淡蓝色。
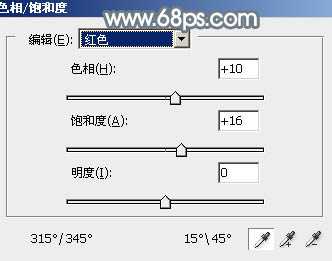
<图8>

<图9>

<图10>
6、创建曲线调整图层,对RGB、红、蓝通道进行调整,参数设置如图11 - 13,效果如图14。这一步主要给图片增加蓝色。

<图11>
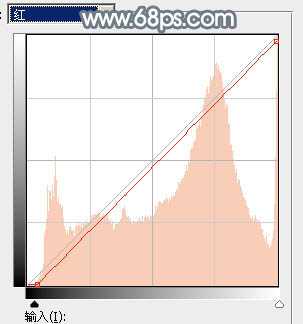
<图12>

<图13>

<图14>
7、创建可选颜色调整图层,对红、黄、蓝、白、中性、黑进行调整,参数设置如图15 - 20,效果如图21。这一步主要把图片中的蓝色调淡。

<图15>
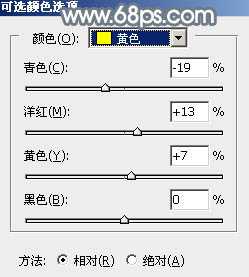
<图16>
上一页12 下一页 阅读全文
下一篇:ps cc版实用小技巧最全总结教程