ps制作飘逸半透明粉色的丝绸飘带图文教程
(编辑:jimmy 日期: 2025/10/29 浏览:3 次 )
本教程介绍半透明丝绸效果的制作方法。思路:先用钢笔及其他图形制作出优美的曲线条,然后定义成画笔。再设置好画笔的属性,应用到路径里面就可以了。本教程还有其它的制作方法。您可以参考教程:
最终效果

第一步:新建一个文件,大小自定,用灰色(#cccccc)填充背景层,如下图所示。

第二步:新建图层,在工具箱中选择【钢笔工具】,在【图层1】中绘制如【图02】所示的路径。

第三步:在【图层面板】中选择【路径】标签,将路径命名为【路径1】。选择【工具箱】中的【画笔】工具,将画笔大小调整为3像素,颜色为黑色。在【路径面板】中点击【用画笔描边】按钮,如【图03】所示。

第四步:回到【图层面板】,隐藏【背景图层】,如【图04】所示,在菜单中选择【编辑】→【定义画笔预设】,在弹出的窗口中将画笔命名为【纱巾】,点击【确定】按钮。
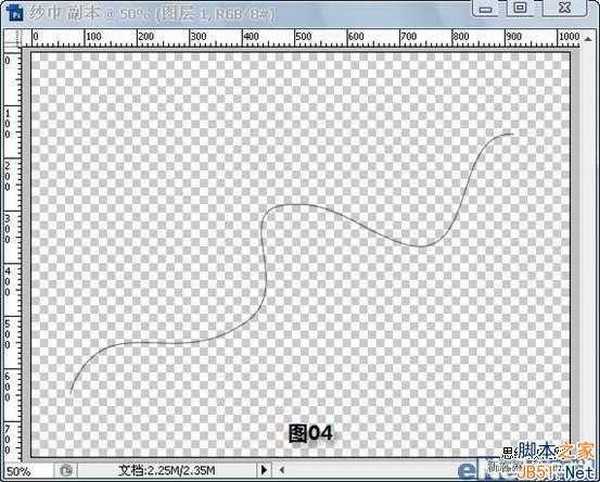
第五步:按照【第二步】的方法绘制如【图05】所示的路径,并将其命名为【路径2】。
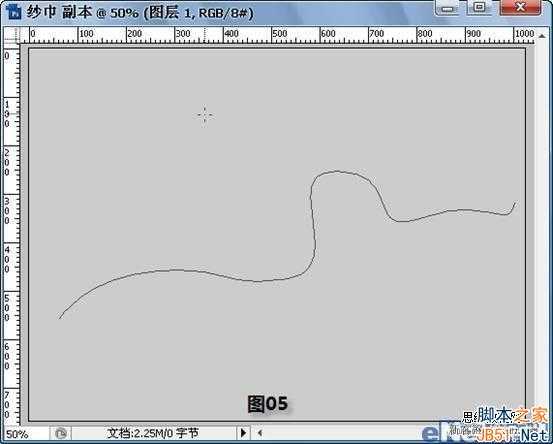
第六步:将前景色设置为#d343af,在【工具箱】中选择【画笔工具】,此时画笔的形状应该是刚才我们定义的【纱巾】,在【画笔预设中】调整画笔各个参数,数值如下图所示。
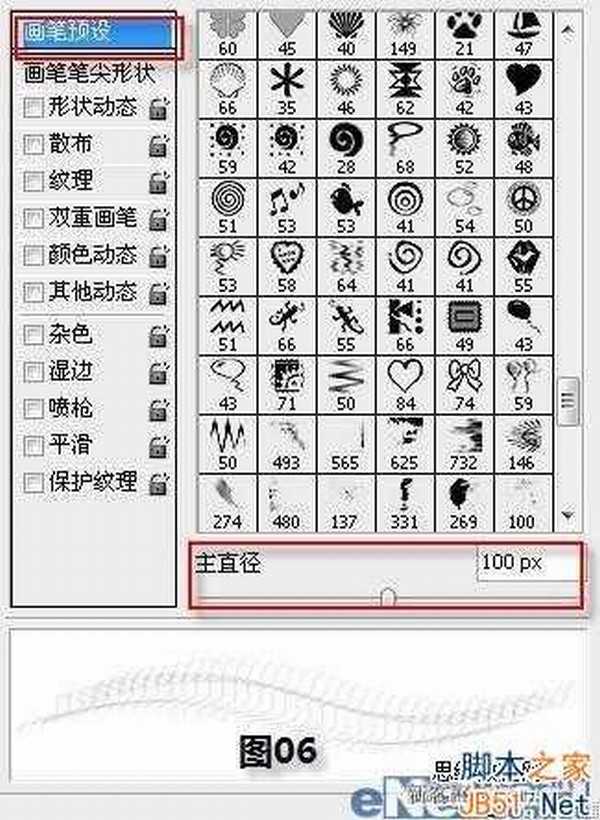
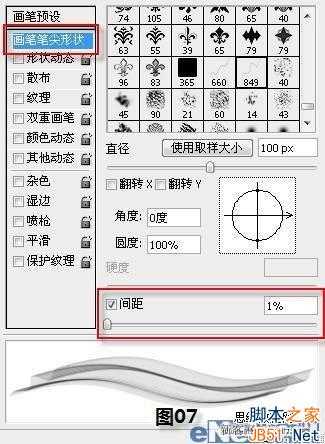
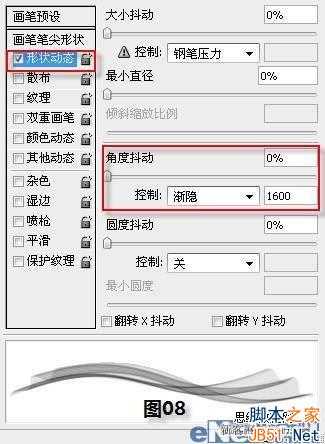
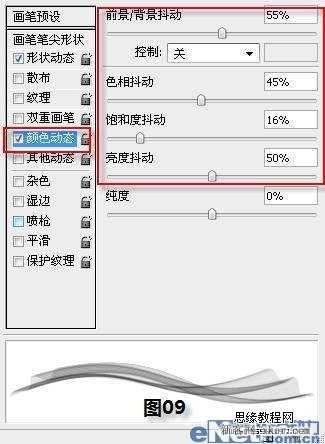
第七步:在【路径面板】中点击【用画笔描边】按钮,如【图10】所示,在【路径面板】空白处点击一下,可以隐藏【路径2】的显示,效果如【图11】所示。 上一页12 下一页 阅读全文
下一篇:Photoshop分格化照片教程