PS为素颜MM打造冷艳彩妆教程
(编辑:jimmy 日期: 2025/10/29 浏览:3 次 )
原图

最终效果图

1、首先,打开一幅人物脸部的图片,如图3所示。

2、我们这幅彩妆的主色调是给人以绿意盎然、冷艳时尚的感觉,所以,首先要把整幅图片整体调亮,用“Ctrl+M”快捷键打开“曲线”控制面版,通过调整曲线把图片整体调亮,如图4所示:


4、接着,打开一幅单片树叶图片,如图6所示:

5、因为背景是单色背景,所以我们用“魔棒”工具选取就可以。从“工具栏”中找到“魔棒”工具,点一下白色区域。
为了我们抠出来的树叶边缘比较柔和,没有太多锯齿,所以,用“Ctrl+Alt+B” 快捷键打开“羽化”面板,把数值调为2,稍微羽化一下边缘,如图7所示:

6、羽化完毕,打开“图层”面板,双击背景层,使其变成“图层0”,如图8所示:
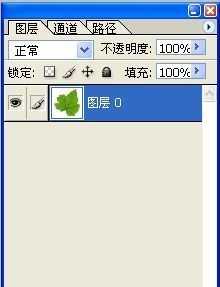

8、右击树叶图层,使其处于当前操作状态,按“Ctrl+T”快捷键,切换到图形变换状态,适当调整树叶的大小,为了美观,我们可以把树叶“水平翻转”。
刚才我们把树叶放在美女的额头是为了突出她额头的光洁,接着复制一片树叶,并且缩小到适当尺寸,放在她的嘴角,如图10所示。为了突出那种颓废的忧郁,我们把嘴角的叶子调成灰黄色。

9、现在我们来处理美女的眼部,大部分时候,为了让美女的眼睛有神,我们通常会给她化适合她的眼影。从“工具栏”中选择“钢笔”工具,在她的眼眉下方勾勒出如图11:

10、然后,新建一个图层,让新建的图层处于当前操作状态,打开“路径”面板,按住“Ctrl”键,用鼠标点击一下我们画的路径,使之处于选中状态,然后,从用吸管工具从叶子中吸取同一色填充,得到如图12:


12、再把此图层设置成“强光”,接着复制左眼做好的绿色眼影,我们就把眼影化好了,如图14:

13、为了增加另类的感觉,我们把她的美目也修饰一下,用钢笔工具勾勒出如图15的形状

14、然后切换到路径面板,增加一个图层。然后,按住“Ctrl”键,点击路径,让我们刚才画的形状处于选中状态,用同一色填充,并且复制两次得到图16:


16、接着把这些条纹的边缘轻轻擦去,使之达到与肌肤融合在一起的感觉,效果如图18所示:

17、接下来我们来画腮红,因为整体色调是冷色,所以,我们选择紫色腮红,从“工具栏”中找到“椭圆选框”工具,在美女的腮上选出,如图19:

18、添加一个图层,用“油漆桶”填充紫色,得到如图20:


20、这样,我们填充的区域就会变成一层薄薄地粉敷在皮肤上。“Ctrl+D”快捷键取消选择,从“工具栏”中找到“橡皮”工具,调整参数如图22:

21、调好后,把边缘擦掉,得到的效果如图23所示:

22、画好眼影后,最后,我们再来给美女涂上口红,为了和总体色彩相协调,口红的颜色我们也选取了紫色,首先,从“工具栏”中找到“钢笔”工具,勾勒出嘴唇的形状,如图24:

23、然后切换到“路径”面板,按住“Ctrl”键,点击我们创建的路径,使其处于选中状态。接着添加一个图层,从“工具栏”中选择“油漆桶”工具用同一紫色填充,如图25。

24、然后在“图层”面板中,把此图层调成“色相”。因为美女的嘴是微微张开的,还露出了两颗可爱的牙齿,所以,我们接着用“橡皮”工具轻轻地把正在操作的这个图层,正对着牙齿的地方擦掉,那两颗可爱的牙就露出来了。这样就得到了我们所要的最终效果,如图26所示。


最终效果图

1、首先,打开一幅人物脸部的图片,如图3所示。

2、我们这幅彩妆的主色调是给人以绿意盎然、冷艳时尚的感觉,所以,首先要把整幅图片整体调亮,用“Ctrl+M”快捷键打开“曲线”控制面版,通过调整曲线把图片整体调亮,如图4所示:


4、接着,打开一幅单片树叶图片,如图6所示:

5、因为背景是单色背景,所以我们用“魔棒”工具选取就可以。从“工具栏”中找到“魔棒”工具,点一下白色区域。
为了我们抠出来的树叶边缘比较柔和,没有太多锯齿,所以,用“Ctrl+Alt+B” 快捷键打开“羽化”面板,把数值调为2,稍微羽化一下边缘,如图7所示:

6、羽化完毕,打开“图层”面板,双击背景层,使其变成“图层0”,如图8所示:
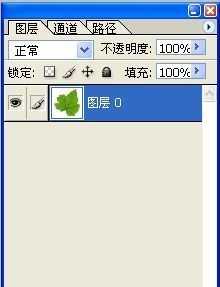

8、右击树叶图层,使其处于当前操作状态,按“Ctrl+T”快捷键,切换到图形变换状态,适当调整树叶的大小,为了美观,我们可以把树叶“水平翻转”。
刚才我们把树叶放在美女的额头是为了突出她额头的光洁,接着复制一片树叶,并且缩小到适当尺寸,放在她的嘴角,如图10所示。为了突出那种颓废的忧郁,我们把嘴角的叶子调成灰黄色。

9、现在我们来处理美女的眼部,大部分时候,为了让美女的眼睛有神,我们通常会给她化适合她的眼影。从“工具栏”中选择“钢笔”工具,在她的眼眉下方勾勒出如图11:

10、然后,新建一个图层,让新建的图层处于当前操作状态,打开“路径”面板,按住“Ctrl”键,用鼠标点击一下我们画的路径,使之处于选中状态,然后,从用吸管工具从叶子中吸取同一色填充,得到如图12:


12、再把此图层设置成“强光”,接着复制左眼做好的绿色眼影,我们就把眼影化好了,如图14:

13、为了增加另类的感觉,我们把她的美目也修饰一下,用钢笔工具勾勒出如图15的形状

14、然后切换到路径面板,增加一个图层。然后,按住“Ctrl”键,点击路径,让我们刚才画的形状处于选中状态,用同一色填充,并且复制两次得到图16:


16、接着把这些条纹的边缘轻轻擦去,使之达到与肌肤融合在一起的感觉,效果如图18所示:

17、接下来我们来画腮红,因为整体色调是冷色,所以,我们选择紫色腮红,从“工具栏”中找到“椭圆选框”工具,在美女的腮上选出,如图19:

18、添加一个图层,用“油漆桶”填充紫色,得到如图20:


20、这样,我们填充的区域就会变成一层薄薄地粉敷在皮肤上。“Ctrl+D”快捷键取消选择,从“工具栏”中找到“橡皮”工具,调整参数如图22:

21、调好后,把边缘擦掉,得到的效果如图23所示:

22、画好眼影后,最后,我们再来给美女涂上口红,为了和总体色彩相协调,口红的颜色我们也选取了紫色,首先,从“工具栏”中找到“钢笔”工具,勾勒出嘴唇的形状,如图24:

23、然后切换到“路径”面板,按住“Ctrl”键,点击我们创建的路径,使其处于选中状态。接着添加一个图层,从“工具栏”中选择“油漆桶”工具用同一紫色填充,如图25。

24、然后在“图层”面板中,把此图层调成“色相”。因为美女的嘴是微微张开的,还露出了两颗可爱的牙齿,所以,我们接着用“橡皮”工具轻轻地把正在操作的这个图层,正对着牙齿的地方擦掉,那两颗可爱的牙就露出来了。这样就得到了我们所要的最终效果,如图26所示。

下一篇:ps为满脸雀斑的MM磨皮教程