photoshop将美女图片调制出梦幻暖色调
(编辑:jimmy 日期: 2025/10/29 浏览:3 次 )
这篇教程是我上周学习过的一个课程,教程教PS照片处理学习者们使用PS打造梦幻暖色调照片,教程调节出来的照片色调还挺漂亮的。调色难度一般。推荐过来和朋友们一起分享学习了,先来看看原图和最终的效果图对比吧:
原图







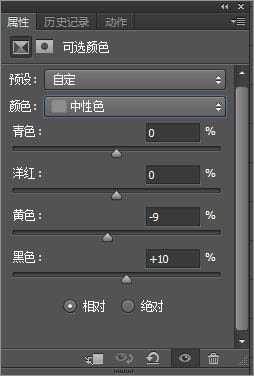







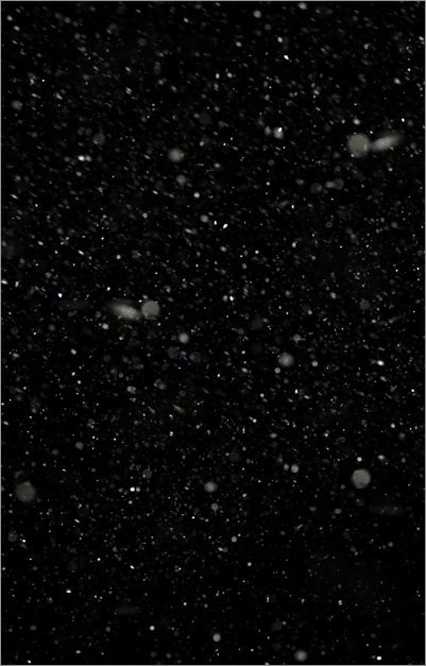


原图







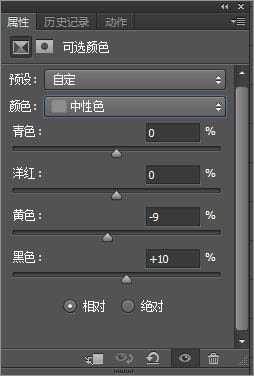







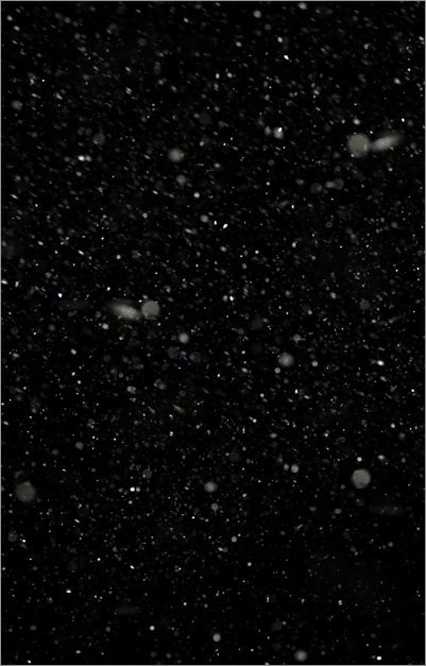


下一篇:ps打造出逼真的城市暴涨洪水场景