PS修图秘籍可让照片起死回生
(编辑:jimmy 日期: 2025/10/29 浏览:3 次 )
当你整理照片时,发现取景不够宽广,少了那一点气势,怎么办?如图a,左边是无修正过的原始照片,右边是修正过的完成图。为了凸显比例的重要,特别为大家加了很粗勇的黑框,帅吧!


长宽比分别为左边3:2,右边16:9,这样有没有很清楚?关键在于,我们常用裁切的方式来处理所谓的“宽屏比例”,如16:9、2:1,但是,裁切会造成部分画面的损失,请看图b。

我们可以很明显的发现,右边其实只是“放大” 而已,而且空间的立体感更逊于原图,连色彩的层次、对比也弱掉了,而且气势也没有明显的增加。
那我们该怎样处理这样的照片呢?
在Photoshop里面有变形工具,直接上下压缩到你喜欢的程度就好,然后再做16:9裁切的动作。只用一句话说完所有动作,够简单吧!但是,大家不要用拉长的方式,因为很麻烦,而且拉长=放大,会损失画质。

来比较一下,请看图c,左边是未压缩的16:9,右边是压缩过的16:9比例。现在,再看一次原始图和完成图(图a),你参透了两者的玄机了吗?

修图秘籍Part2-增艳
晨曦中的海湾,恣意的徜徉在宁静祥和的气氛里,静止。温暖的阳光赐福了每个角落,也守护着谜样的小河。



第二条路:把照片变成蓝天白云,或是重现日出的金黄色氛围。
那么,是选择简单的路还是困难的路呢?其实这张照片只要把倒影弄出来,让金黄色的气氛充满每个角落就可以了,所以并不会太难。使用的软件为Photoshop cs2英文版(Mac)以下有些中文的指令或翻译我有点忘记,但是位置应该都一样。
一、复制图层Commend+J,选择图层screen,合并图层Commend+E。这招对付曝光不足的照片快又有效。原始图层可以多复制几 个,没用到的眼睛关掉就好,这样如果修坏了至少还有原来的可以继续用。(注意,在普通电脑上Commend=Control,下同)
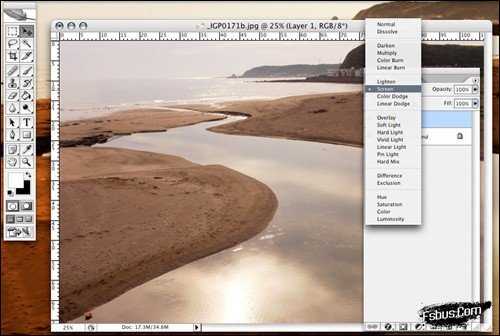
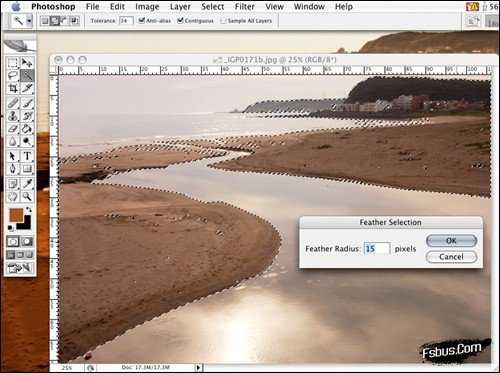
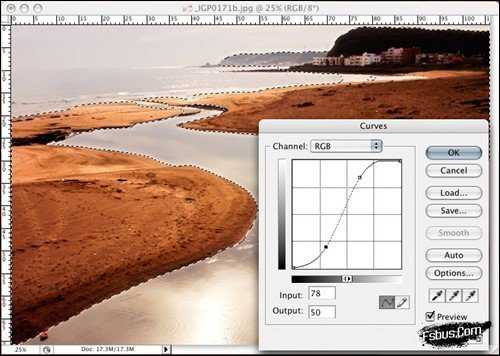
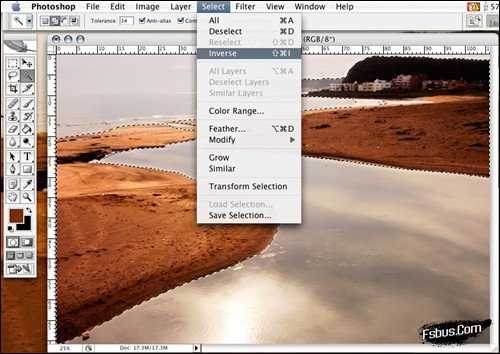
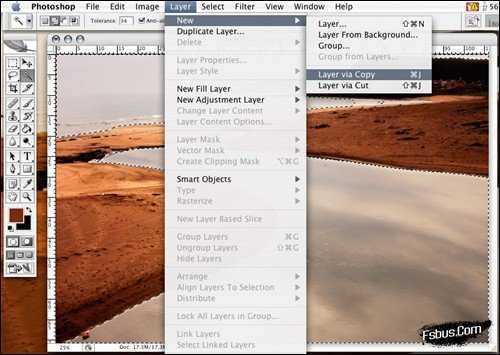
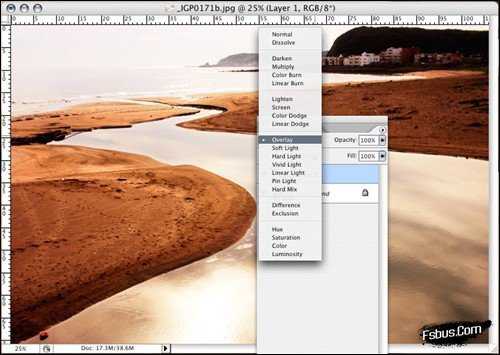
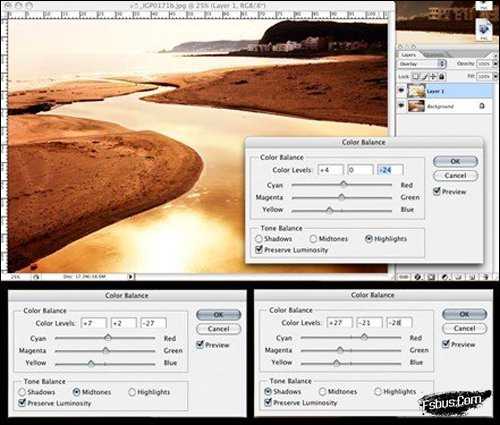
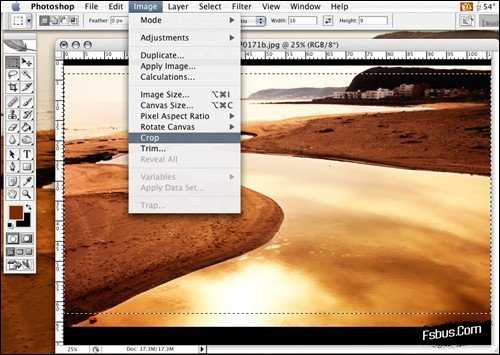


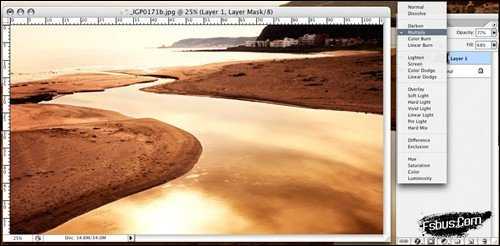


修图秘籍Part3-有颜色的黑白照
有颜色的黑白照,方法千奇百怪,而且什么怪色调都有人在用。以前最常用的就是套用PS等软件,棕褐色、单色、双色调,调三阶色等。不过用多了之后总觉得千篇一律,也许是心理因素吧。所以,以下是我现在比较常用的方法。
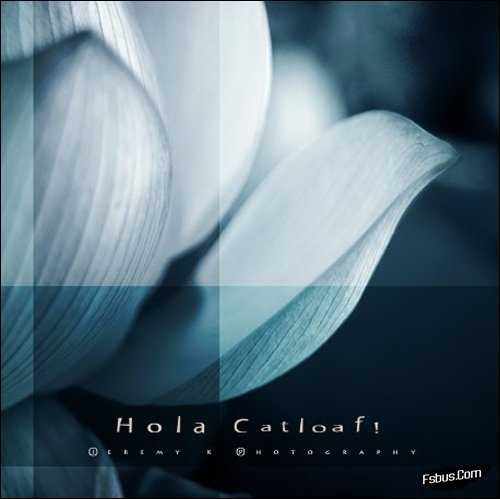
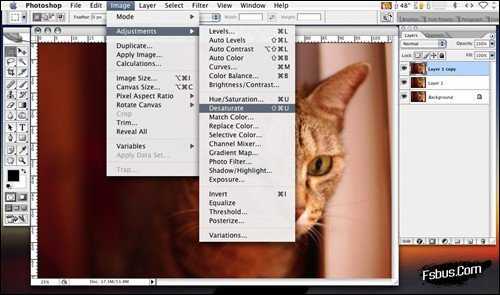

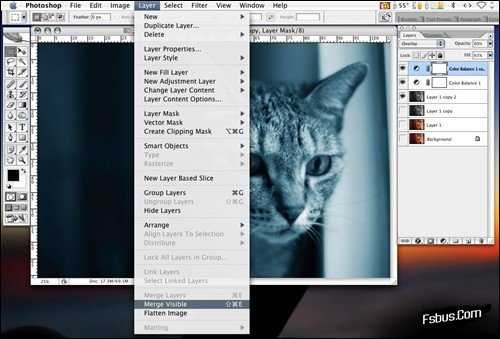
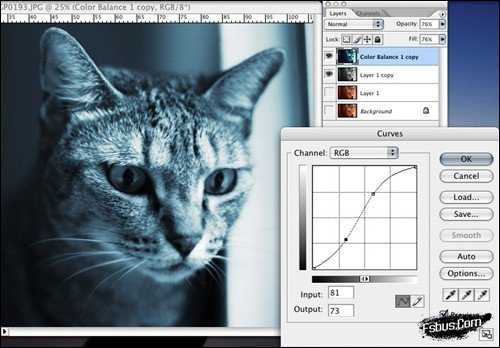
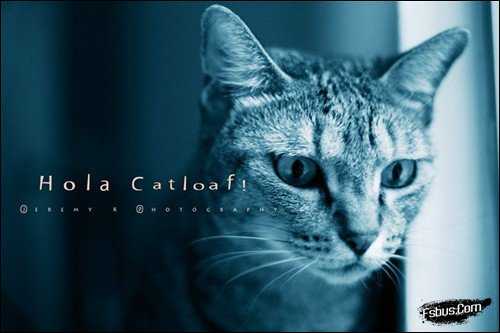
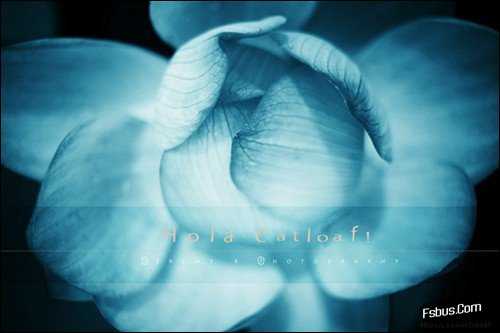
修图秘籍Part4-遮罩与局部变形
很想找美女造福大家,不过应该没人愿意拿照片来让我恶搞,所以只好找家里眼睛最大的美女-小May。
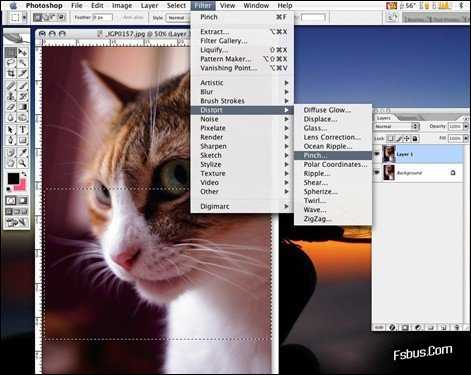
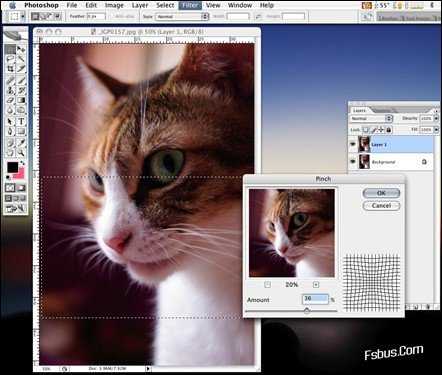

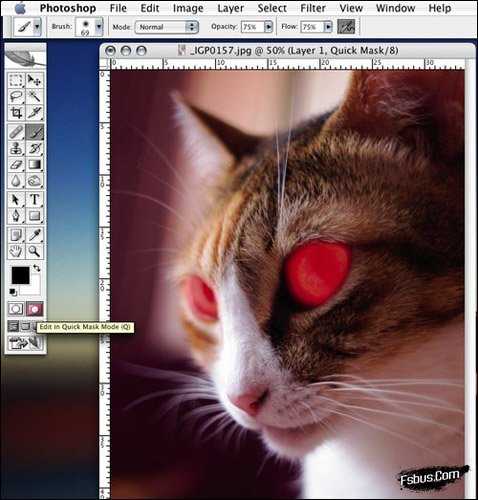
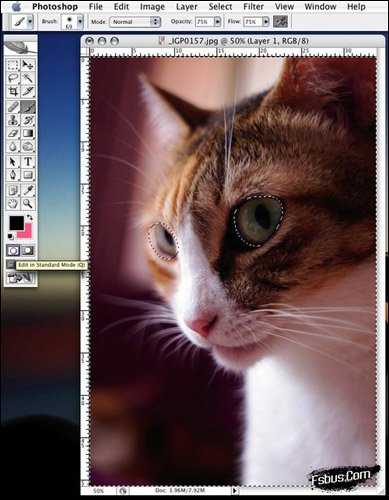
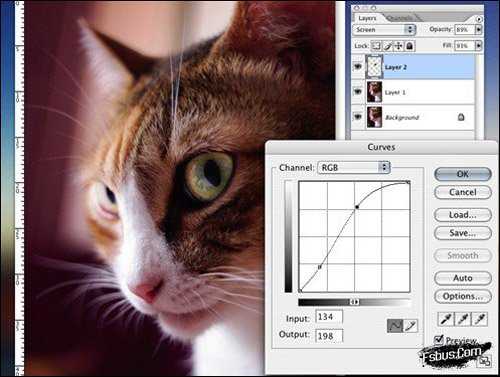
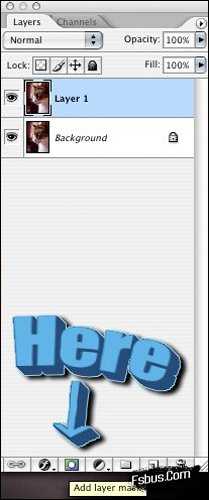
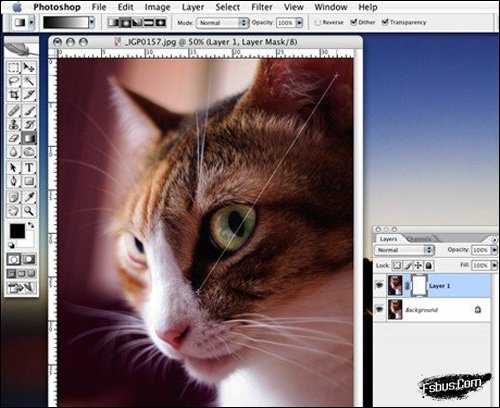
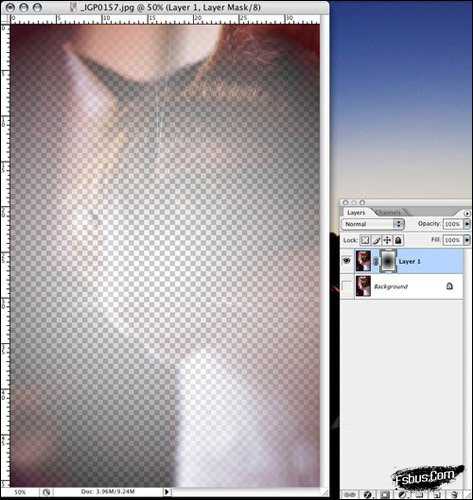
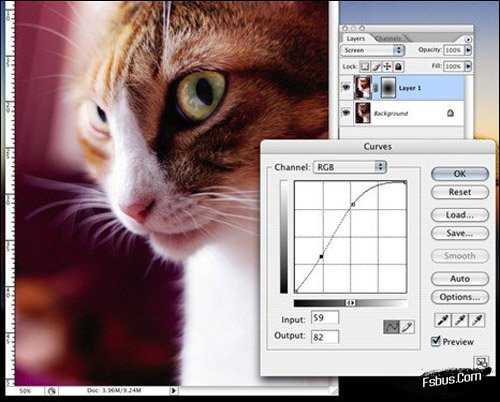

写了这么多,目的不是要大家去做假,而是要把后期制作视为“追求完美的必经之路”。后期制作是追求完美的一种实践,愿意多花一些时间去达成自己想要的效果。只有在做“后期制作”的时候,你可以非常仔细的去审视你的作品,知道自己哪里没有到位,而不只是拍完就算了,对自己说下次会更好,然后不断的去犯同样的错。所以,后期制作不仅是追求完美的推手,也可以视为未达标准的一种救赎。


长宽比分别为左边3:2,右边16:9,这样有没有很清楚?关键在于,我们常用裁切的方式来处理所谓的“宽屏比例”,如16:9、2:1,但是,裁切会造成部分画面的损失,请看图b。

我们可以很明显的发现,右边其实只是“放大” 而已,而且空间的立体感更逊于原图,连色彩的层次、对比也弱掉了,而且气势也没有明显的增加。
那我们该怎样处理这样的照片呢?
在Photoshop里面有变形工具,直接上下压缩到你喜欢的程度就好,然后再做16:9裁切的动作。只用一句话说完所有动作,够简单吧!但是,大家不要用拉长的方式,因为很麻烦,而且拉长=放大,会损失画质。

来比较一下,请看图c,左边是未压缩的16:9,右边是压缩过的16:9比例。现在,再看一次原始图和完成图(图a),你参透了两者的玄机了吗?

修图秘籍Part2-增艳
晨曦中的海湾,恣意的徜徉在宁静祥和的气氛里,静止。温暖的阳光赐福了每个角落,也守护着谜样的小河。



第二条路:把照片变成蓝天白云,或是重现日出的金黄色氛围。
那么,是选择简单的路还是困难的路呢?其实这张照片只要把倒影弄出来,让金黄色的气氛充满每个角落就可以了,所以并不会太难。使用的软件为Photoshop cs2英文版(Mac)以下有些中文的指令或翻译我有点忘记,但是位置应该都一样。
一、复制图层Commend+J,选择图层screen,合并图层Commend+E。这招对付曝光不足的照片快又有效。原始图层可以多复制几 个,没用到的眼睛关掉就好,这样如果修坏了至少还有原来的可以继续用。(注意,在普通电脑上Commend=Control,下同)
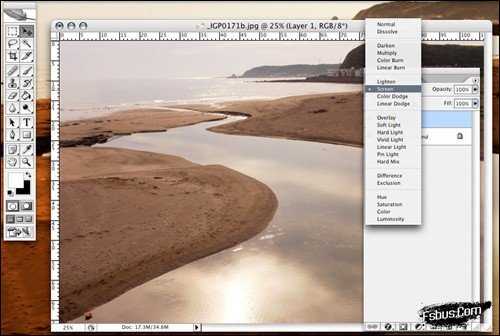
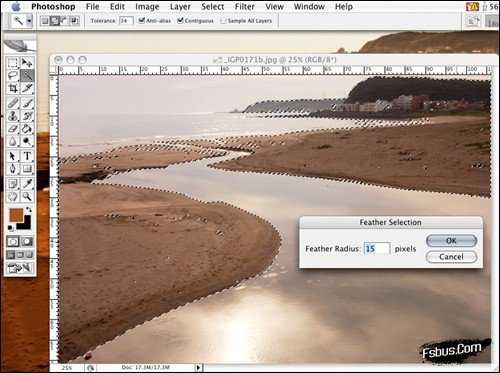
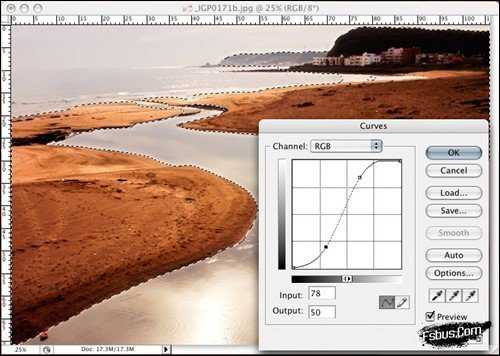
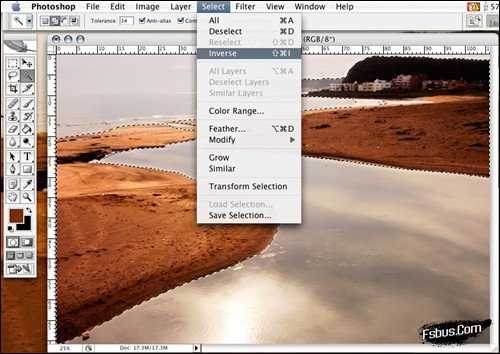
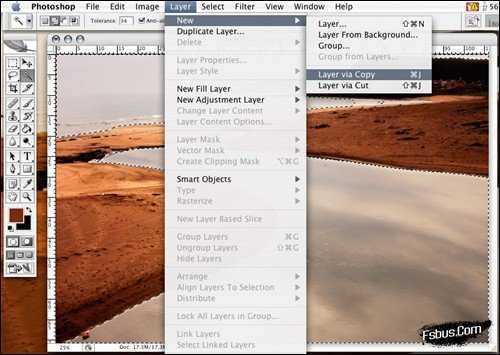
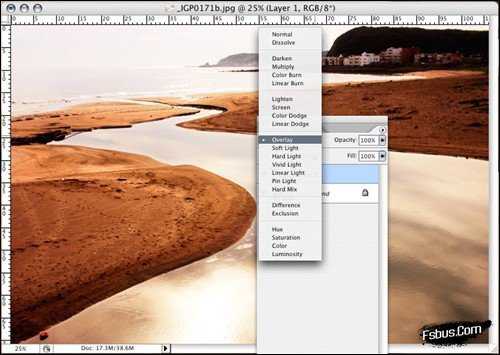
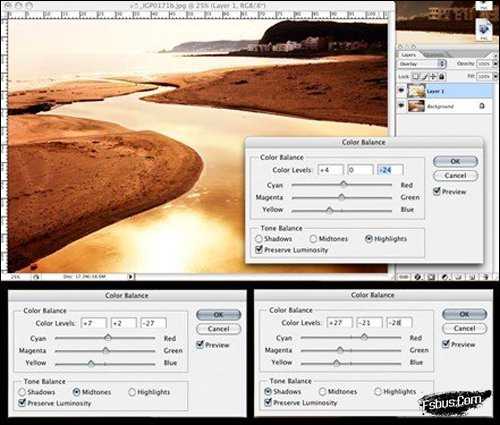
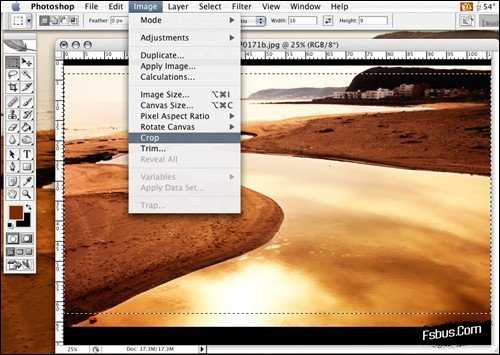


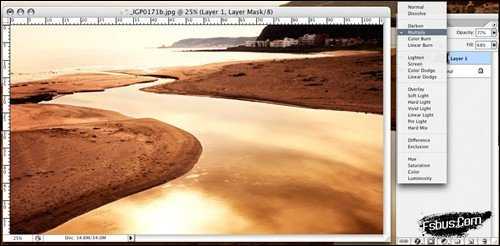


修图秘籍Part3-有颜色的黑白照
有颜色的黑白照,方法千奇百怪,而且什么怪色调都有人在用。以前最常用的就是套用PS等软件,棕褐色、单色、双色调,调三阶色等。不过用多了之后总觉得千篇一律,也许是心理因素吧。所以,以下是我现在比较常用的方法。
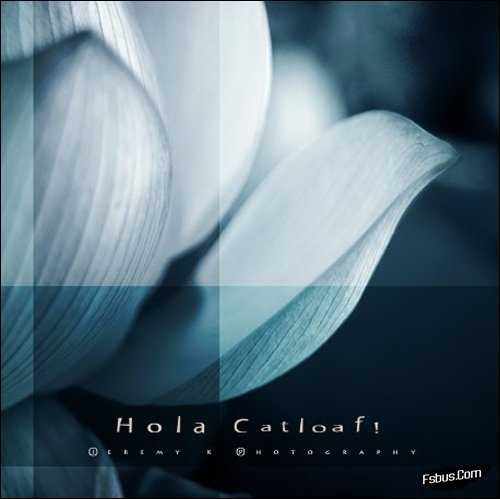
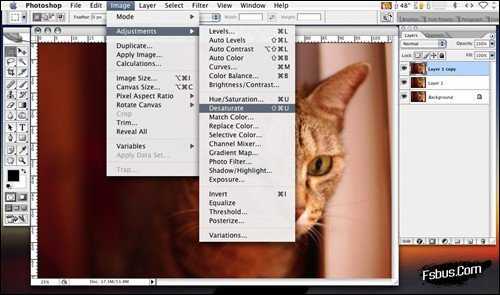

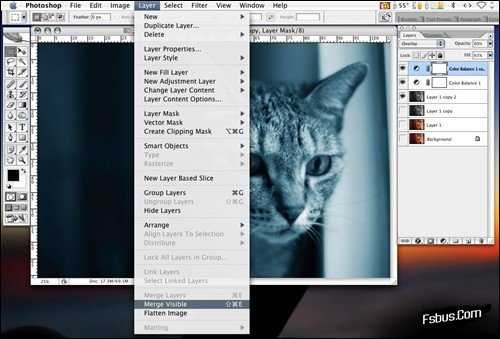
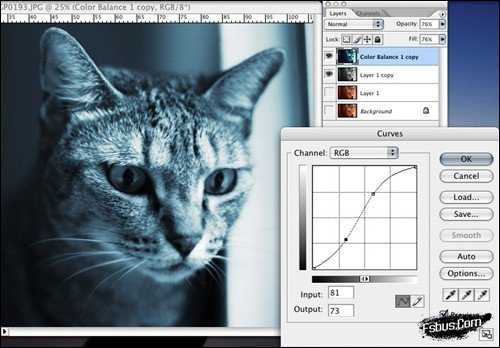
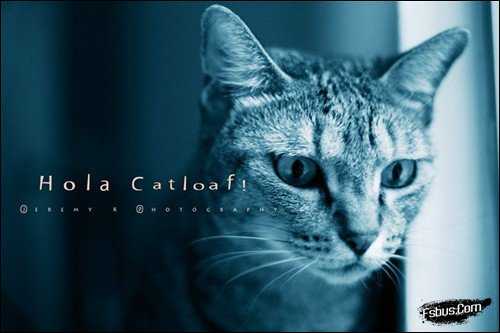
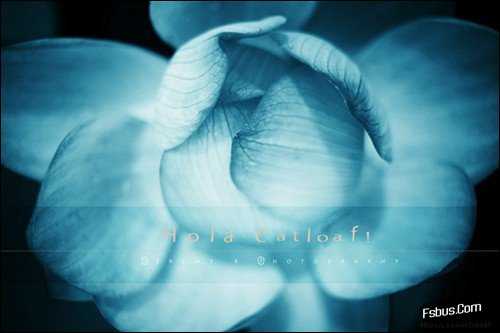
修图秘籍Part4-遮罩与局部变形
很想找美女造福大家,不过应该没人愿意拿照片来让我恶搞,所以只好找家里眼睛最大的美女-小May。
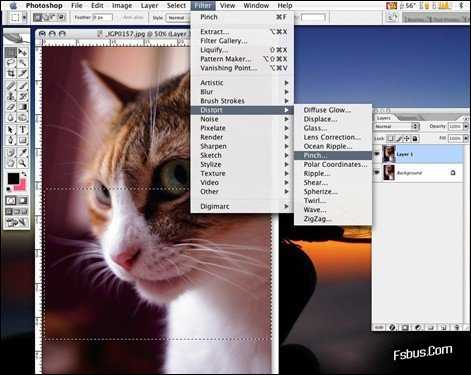
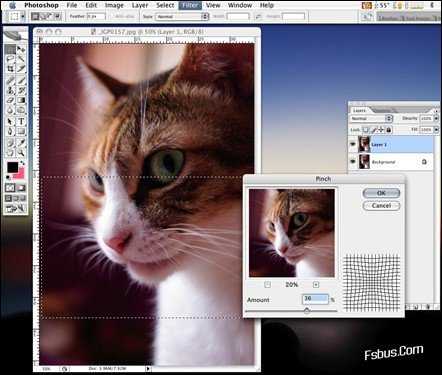

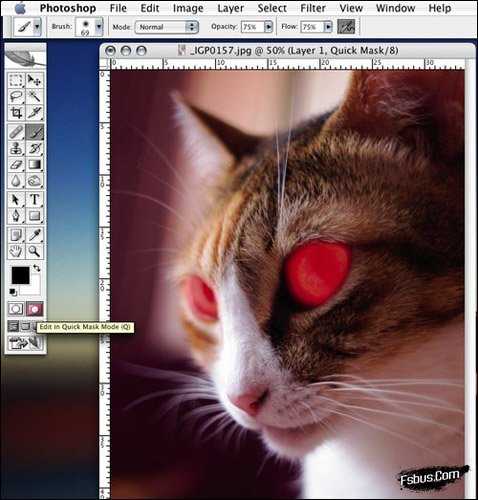
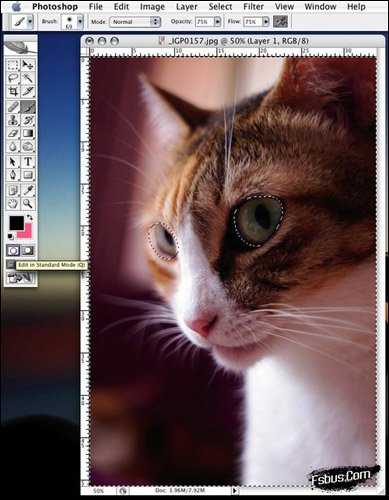
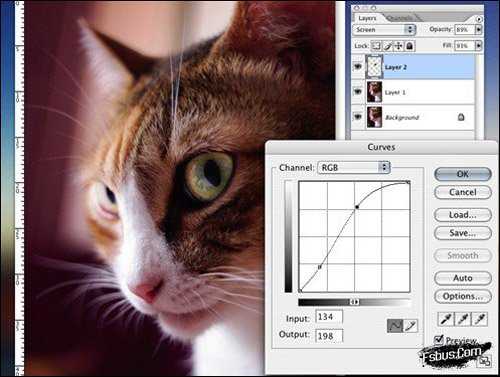
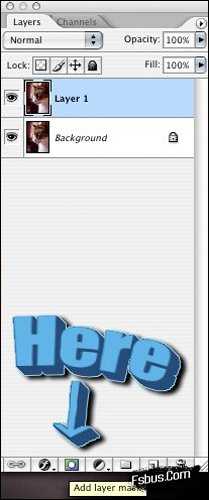
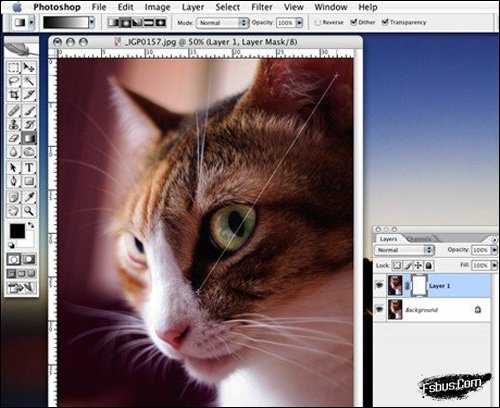
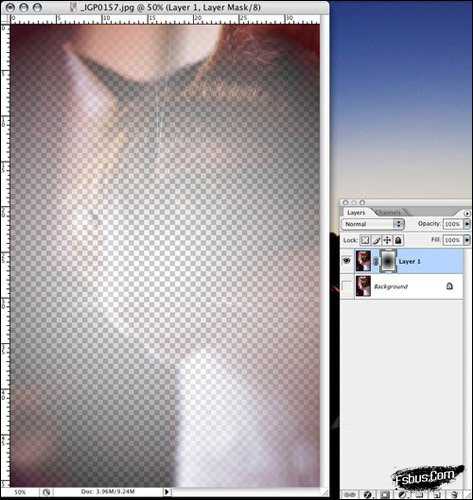
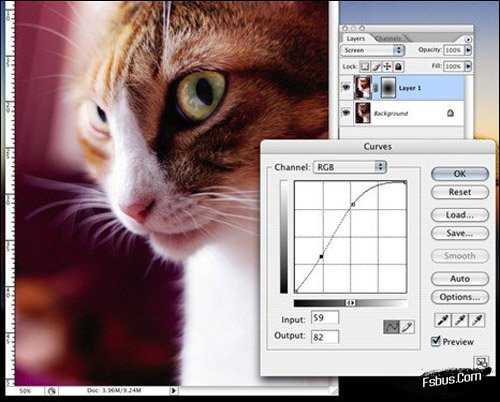

写了这么多,目的不是要大家去做假,而是要把后期制作视为“追求完美的必经之路”。后期制作是追求完美的一种实践,愿意多花一些时间去达成自己想要的效果。只有在做“后期制作”的时候,你可以非常仔细的去审视你的作品,知道自己哪里没有到位,而不只是拍完就算了,对自己说下次会更好,然后不断的去犯同样的错。所以,后期制作不仅是追求完美的推手,也可以视为未达标准的一种救赎。
下一篇:PS打造出云端间透射出来的光束