Photoshop为木屋边的美女加上甜美的秋季褐色
(编辑:jimmy 日期: 2025/10/29 浏览:3 次 )
原图

最终效果

1、打开素材图片,创建可选颜色调整图层,对绿色进行调整,参数及效果如下图。这一步先把图片中的绿色转为黄褐色。
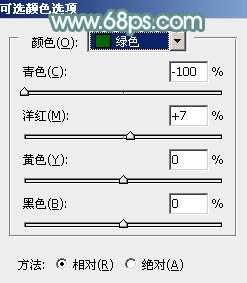
<图1>

<图2>
2、创建可选颜色调整图层,对黄、绿、中性色进行调整,参数设置如图3 - 5,效果如图6。这一步把背景主色转为黄褐色。
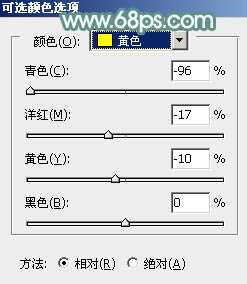
<图3>

<图4>
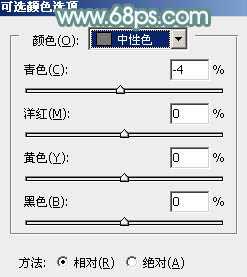
<图5>

<图6>
3、创建曲线调整图层,对红,绿通道进行调整,参数及效果如下图。这一步主要给图片暗部增加红色。
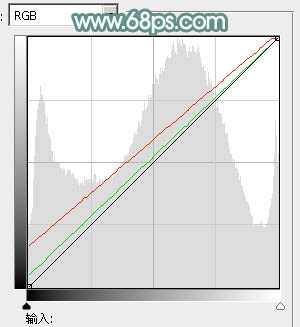
<图7>

<图8>
4、创建可选颜色调整图层,对红、黄、白、中性色进行调整,参数设置如图9 - 12,效果如图13。这一步也给图片增加红色。
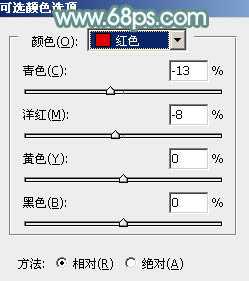
<图9>

<图10>
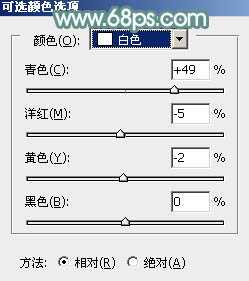
<图11>

<图12>

<图13>
上一页12 下一页 阅读全文

最终效果

1、打开素材图片,创建可选颜色调整图层,对绿色进行调整,参数及效果如下图。这一步先把图片中的绿色转为黄褐色。
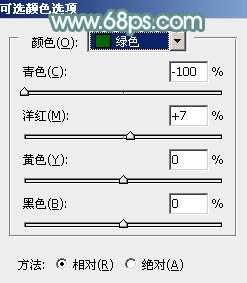
<图1>

<图2>
2、创建可选颜色调整图层,对黄、绿、中性色进行调整,参数设置如图3 - 5,效果如图6。这一步把背景主色转为黄褐色。
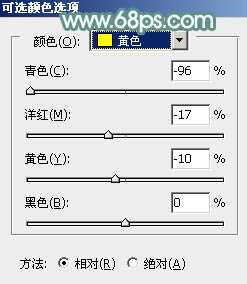
<图3>

<图4>
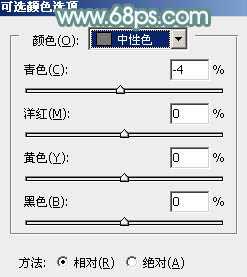
<图5>

<图6>
3、创建曲线调整图层,对红,绿通道进行调整,参数及效果如下图。这一步主要给图片暗部增加红色。
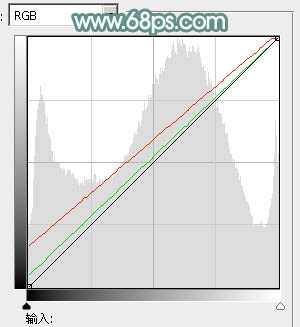
<图7>

<图8>
4、创建可选颜色调整图层,对红、黄、白、中性色进行调整,参数设置如图9 - 12,效果如图13。这一步也给图片增加红色。
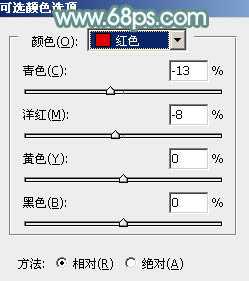
<图9>

<图10>
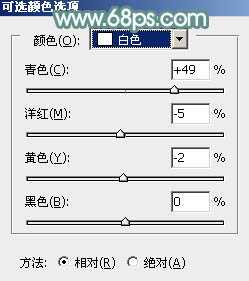
<图11>

<图12>

<图13>
上一页12 下一页 阅读全文
下一篇:ps快速将人物图片打造成素描效果