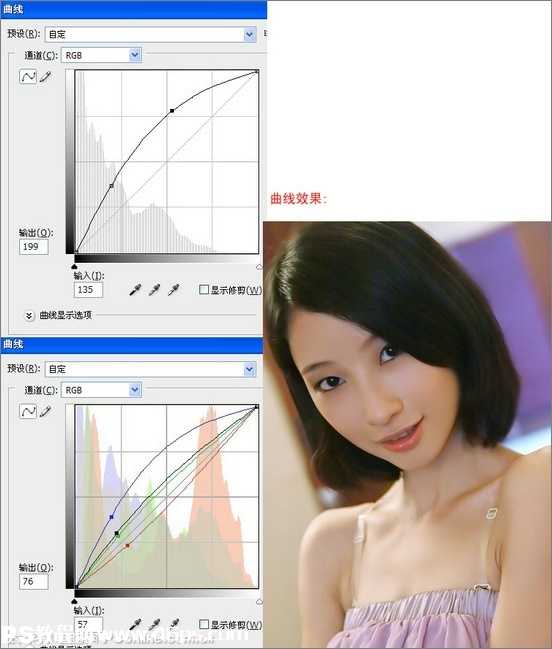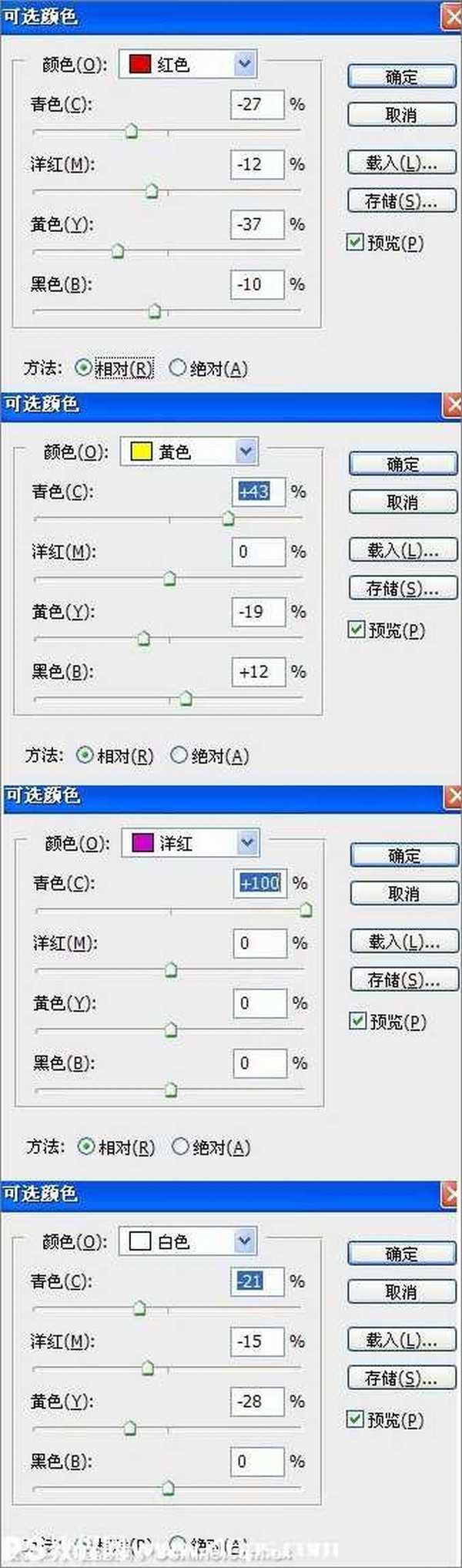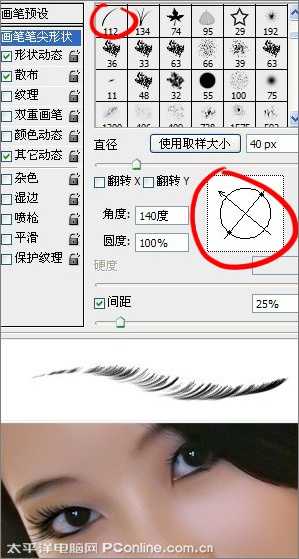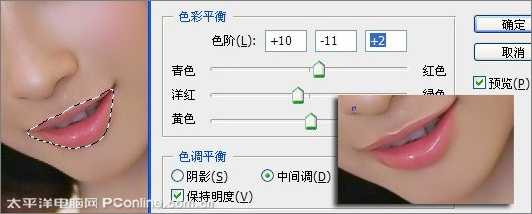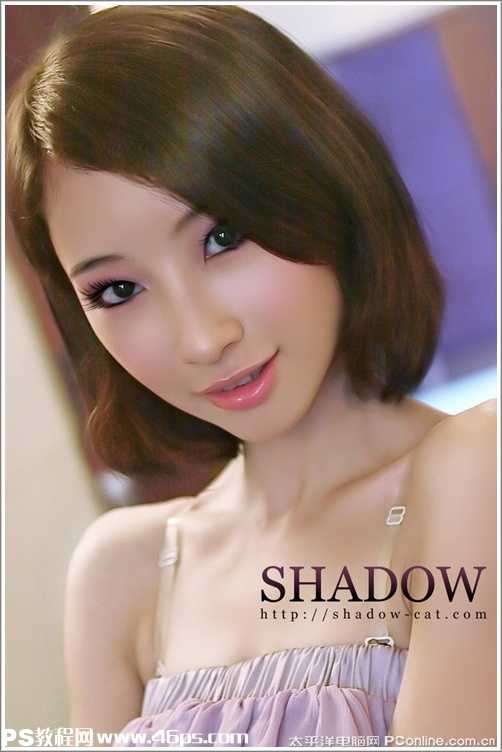PS为偏黑偏暗的美女图片修正教程
有时候,处理MM的一张相片,除了磨皮美白之外,给MM化妆也是必不可少的。
这次Photoshop实例教程我们就来讲解后期给人物化妆的方法,包括睫毛、眼影的技巧,以及头发和整体的调和,打造一个妆容MM。
ps怎么美容:
原图
效果图
下面是照片处理过程:
1、打开文件,复制图层(保底作用),调整自动对比度。
2、根据每张图片的需要调色,曲线调(Ctrl+m),确定,再调出曲线窗口继续曲线,通道RGB、红、绿、蓝按照图片
演示的幅度调整。再适量液化人物不自然部位。
3、用你擅长的方式磨皮。八仙过海各显神通,具体磨皮方法我就不一一说了。用索套工具抠画出受光部位,右键
羽化(5~10),逐步提亮,让人物看起来更有立体感。
4、执行“图像/调整/可选颜色”,根据图片的需要调整颜色。
5、调整完整体图片效果后,我们可以准备上妆了,首先是眼睛。用加深工具,加深演示图虚线标示部分。
6、再来画睫毛。选择笔刷,点击软件版面右上方的“笔画”就可以打开笔刷调整窗口,选择自带笔刷“沙丘草”,点击
“画笔笔尖形状”给MM画出睫毛。如果你感觉自己调出来的笔刷不够自然的话,可以从网上下载一些现成的睫毛笔刷。
7、画眼影。调色盘选好颜色,选择笔刷,在眼睛周围涂上(类似化妆那样)。混合模式:柔光。
基本眼影效果就出来了,再用加深工具,加深实例图用虚线标示出来的范围,抠画眼珠,曲线提亮,眼睛的妆容就出来了。其实蛮简单的。
8、接着就是腮红。方法可以和画眼影的方法一样,也可以用索套工具扣画出脸骨范围,右键羽化(10~15),再调整
色彩平衡(Ctrl+B),腮红就出来了。
9、再来是嘴巴。利用索套工具扣画出嘴巴范围,右键羽化(5~8),调整色彩平衡(Ctrl+B)。接着用笔刷或者钢笔,
适量画出嘴巴边缘,这样能显得嘴巴更加水嫩动人。
10、最后到头发了,如果你感觉MM的头发不够时尚,便可用曲线换个颜色,用索套工具抠画出人物的头发范围,右键
羽化(5~10),曲线(Ctrl+m),通道红、绿、蓝按照图片需要调整。
几步就完成了MM妆容了,是不是蛮简单的呢?下面是最终效果。
下一篇:PS拯救高光与阴影中的细节