Photoshop为绿树中的美女加上唯美的青红色
(编辑:jimmy 日期: 2025/10/29 浏览:3 次 )
原图

最终效果

1、打开素材图片,创建可选颜色调整图层,对黄色及绿色进行调整,参数及效果如下图。这一步给背景部分增加暖色。
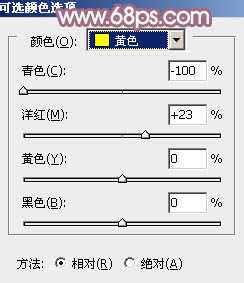
<图1>

<图2>

<图3>
2、新建一个图层,按Ctrl + Alt + Shift + E盖印图层,如下图。

<图4>
3、点击通道进入通道面板,选择下图所示的通道。

<图5>
4、选择菜单:选择 > 全选,然后按Ctrl + C 复制。

<图6>
5、选择下图所示的通道,按Ctrl + V 粘贴。然后点击RGB通道返回图层面板,然后把当前图层不透明度改为:95%,效果如图8。

<图7>

<图8>
6、创建曲线调整图层,对各通道的暗部进行调整,参数及效果如下图。这一步把图片暗部稍微调亮,并增加紫红色。
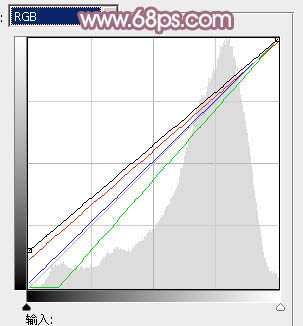
<图9>

<图10>
7、创建可选颜色调整图层,对红、白、中性、黑进行调整,参数设置如图11 - 14,效果如图15。这一步微调图片中的红色,并给图片增加淡青色。
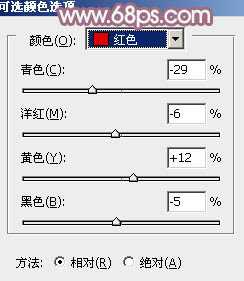
<图11>

<图12>
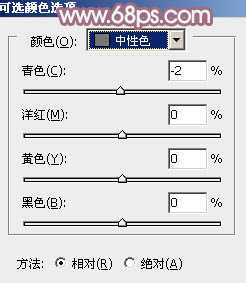
<图13>

<图14>

<图15>
8、创建曲线调整图层,对RGB、红、绿、蓝通道进行调整,参数设置如图16 - 19,效果如图20。这一步给图片增加紫红色。

<图16>
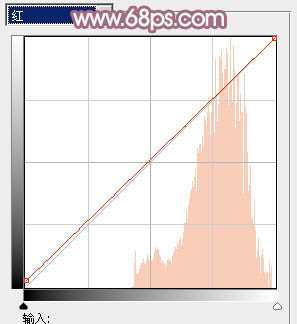
<图17>

<图18>
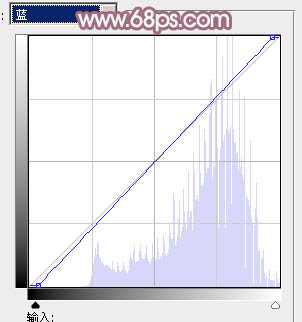
<图19>

<图20>
上一页12 下一页 阅读全文

最终效果

1、打开素材图片,创建可选颜色调整图层,对黄色及绿色进行调整,参数及效果如下图。这一步给背景部分增加暖色。
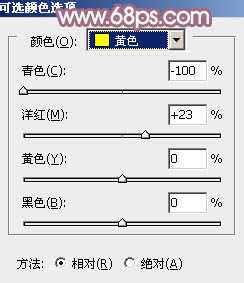
<图1>

<图2>

<图3>
2、新建一个图层,按Ctrl + Alt + Shift + E盖印图层,如下图。

<图4>
3、点击通道进入通道面板,选择下图所示的通道。

<图5>
4、选择菜单:选择 > 全选,然后按Ctrl + C 复制。

<图6>
5、选择下图所示的通道,按Ctrl + V 粘贴。然后点击RGB通道返回图层面板,然后把当前图层不透明度改为:95%,效果如图8。

<图7>

<图8>
6、创建曲线调整图层,对各通道的暗部进行调整,参数及效果如下图。这一步把图片暗部稍微调亮,并增加紫红色。
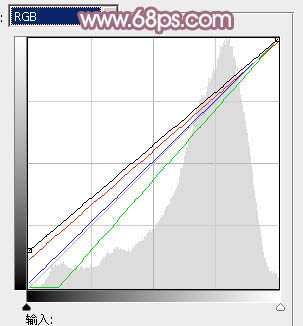
<图9>

<图10>
7、创建可选颜色调整图层,对红、白、中性、黑进行调整,参数设置如图11 - 14,效果如图15。这一步微调图片中的红色,并给图片增加淡青色。
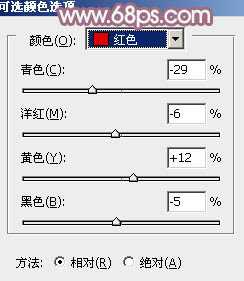
<图11>

<图12>
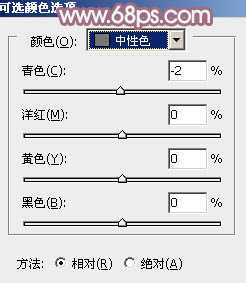
<图13>

<图14>

<图15>
8、创建曲线调整图层,对RGB、红、绿、蓝通道进行调整,参数设置如图16 - 19,效果如图20。这一步给图片增加紫红色。

<图16>
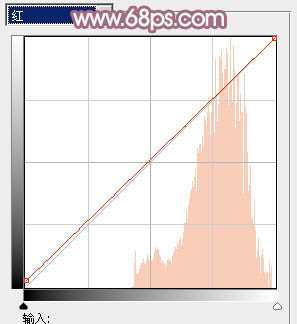
<图17>

<图18>
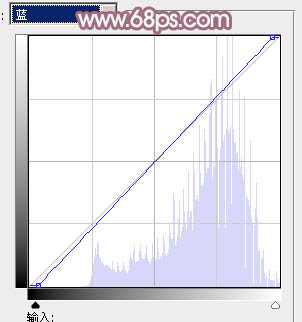
<图19>

<图20>
上一页12 下一页 阅读全文
下一篇:Photoshop为模糊的野外风景照片添加艳丽的色彩