PS将美女图片调出淡绿色意境效果
(编辑:jimmy 日期: 2025/10/29 浏览:3 次 )
主要使用渐变映射、照片滤镜、自然饱和度、渐变填充图层等色调调整图层对图片进行调整而得到最终效果图。
效果图:


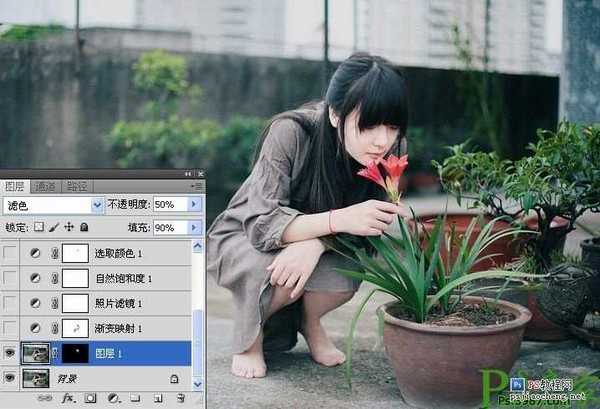
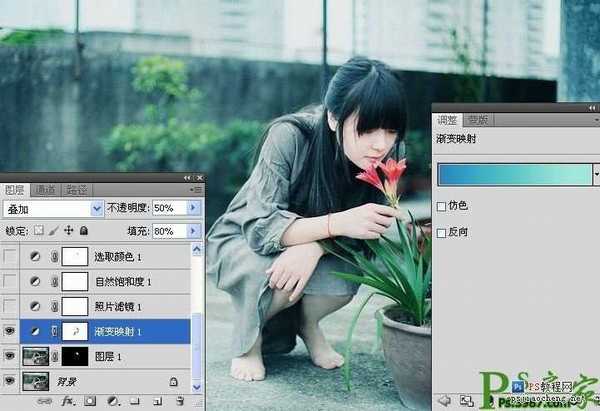
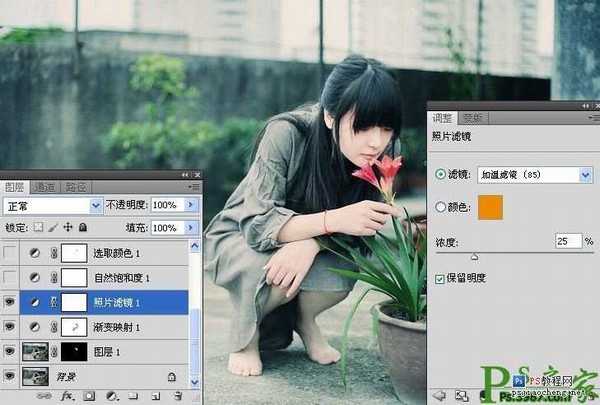
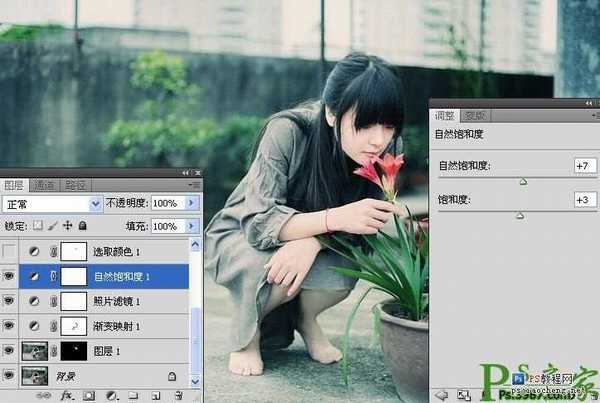
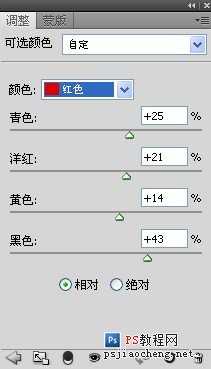
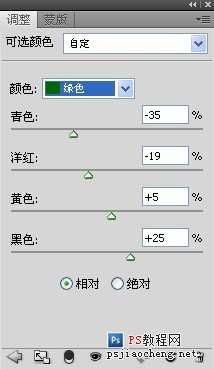
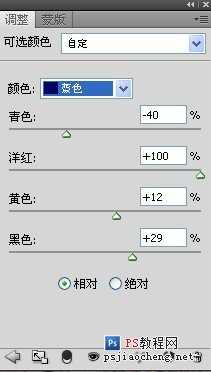
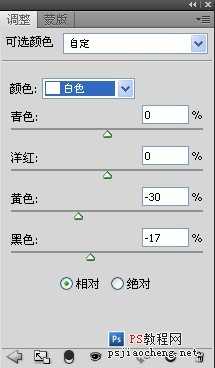
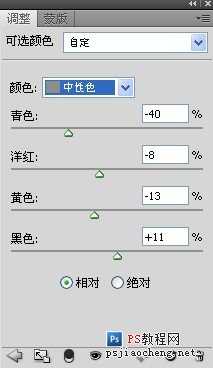
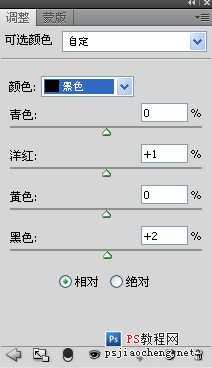


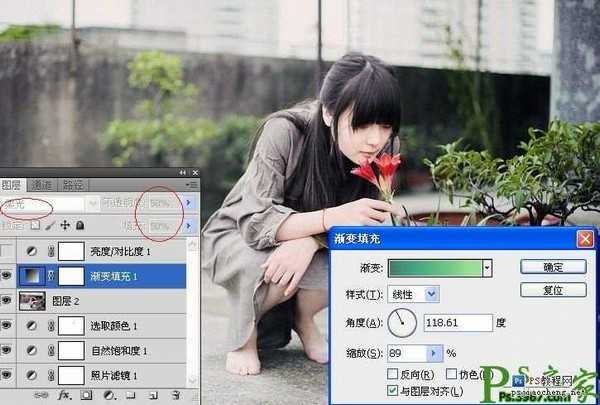
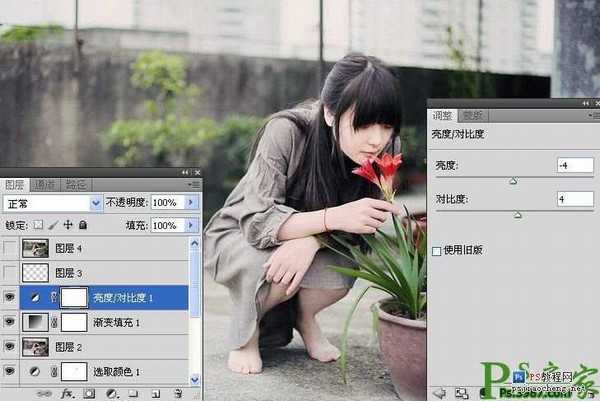


效果图:


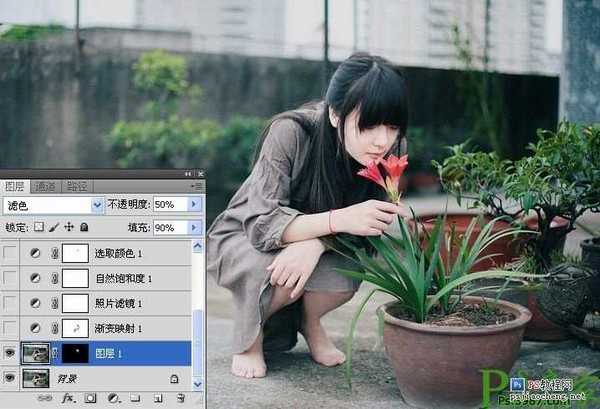
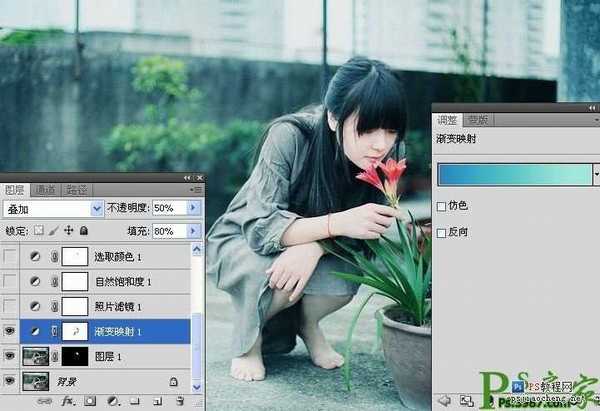
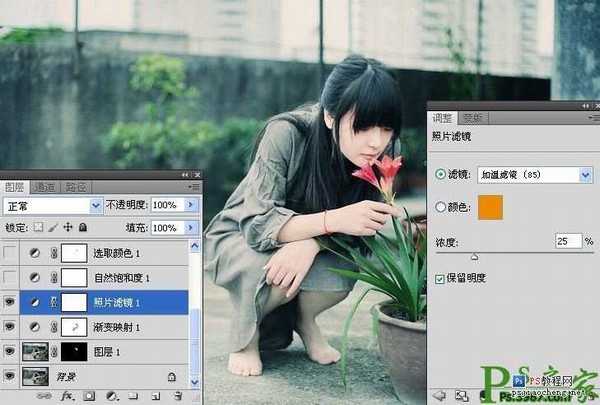
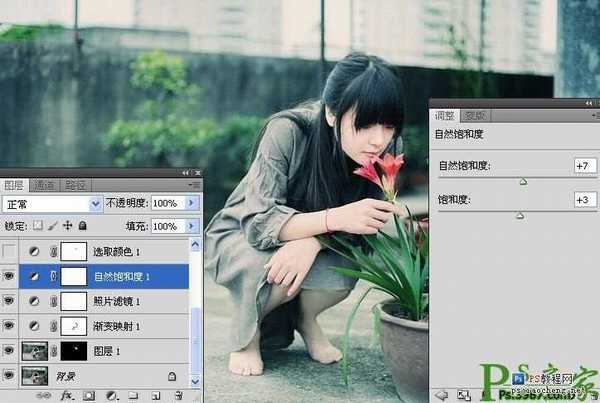
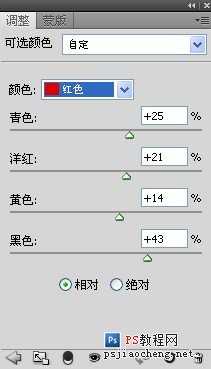
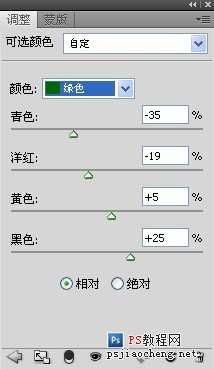
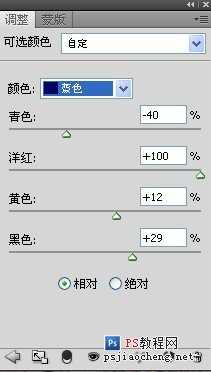
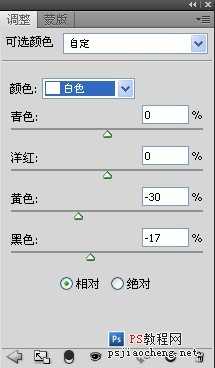
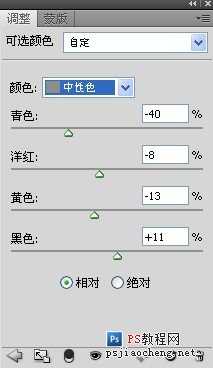
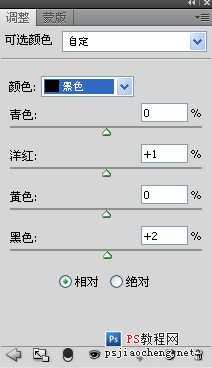


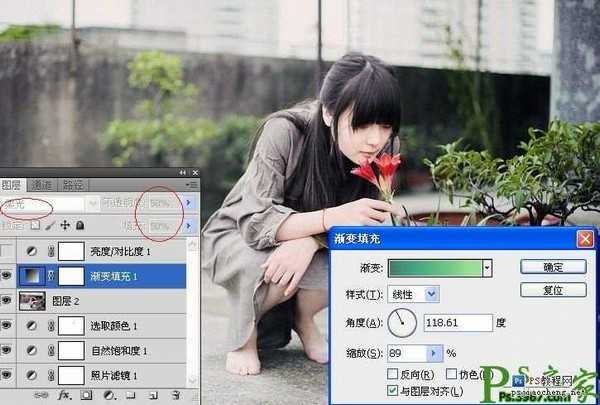
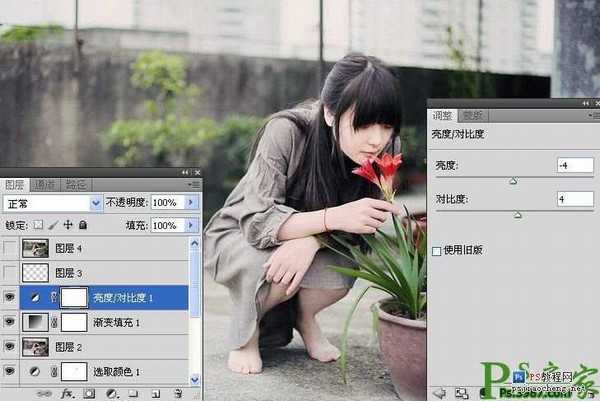


下一篇:PS六种技巧去除照片上的文字水印