photoshop详细介绍如何将撕裂的旧照片修复完整
(编辑:jimmy 日期: 2025/6/9 浏览:3 次 )
首先需要把撕裂的照片完整的拼合起来。然后就是把照片中的裂纹,瑕疵等修复好。过程虽然简单,不过要修复的东西比较多,需要花费一点的时间。
原图

最终效果
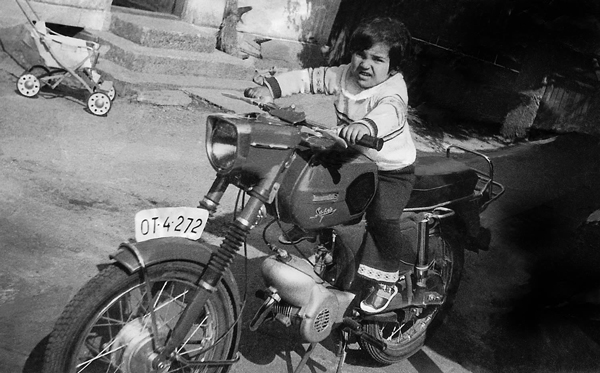
1、这就是原图,我们可以看到图中缺失的部分比较多,被分成了四片。
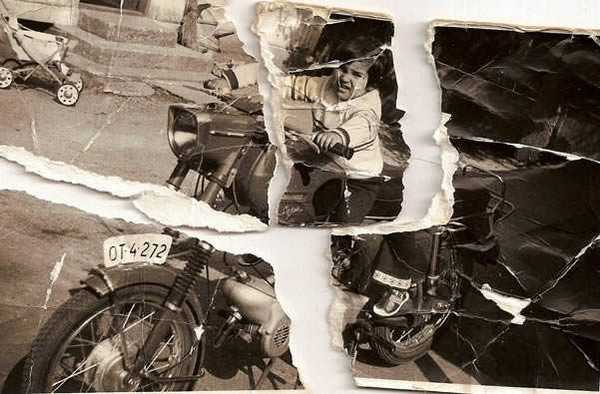
2、使用套索工具选定4块残片,然后分别建立图层,然后隐藏原图层(就是背景图层)。
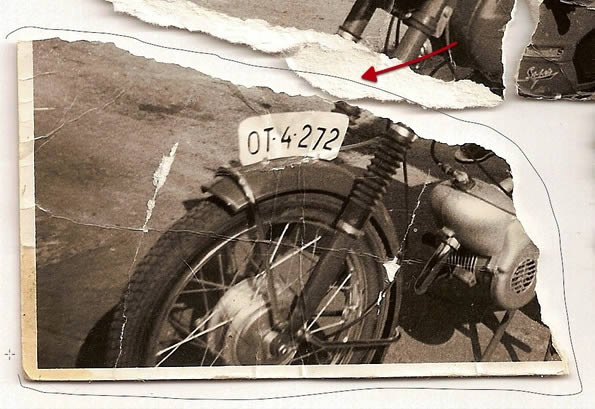
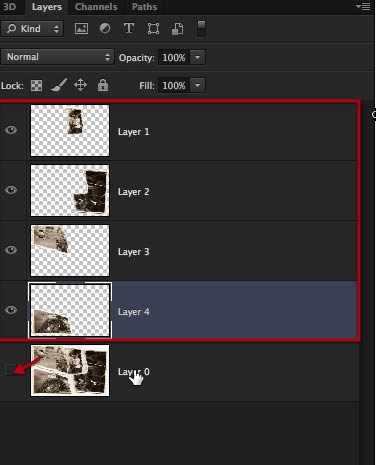
3、然后给每个图层添加矢量蒙版,用23px粉笔笔刷覆盖各个”碎片”的周围。
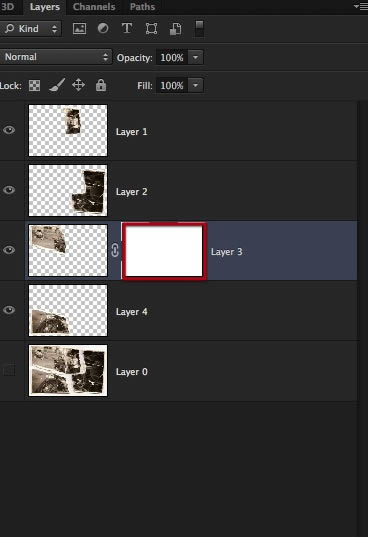

4、在开始用画笔之前,我们在所要操作的4个图层下方建立一个图层,填充深蓝色背景,这样我们就能知道该要怎样、要在哪里使用笔刷了。
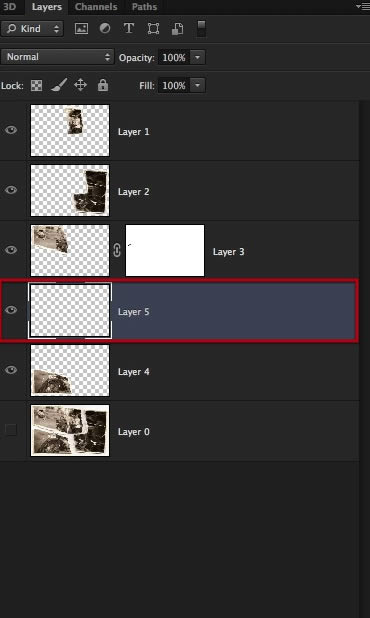

5、沿着碎片边缘画,如下。
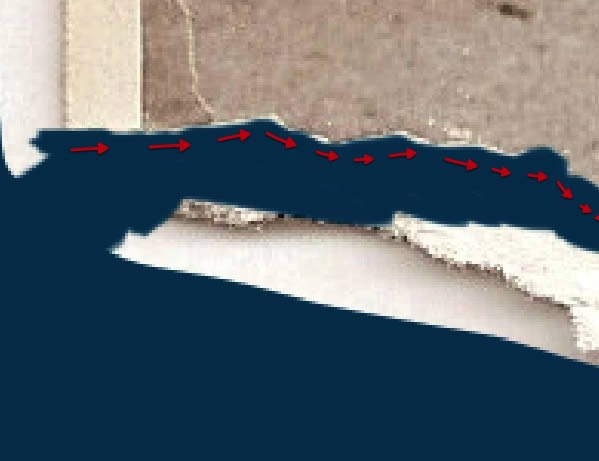
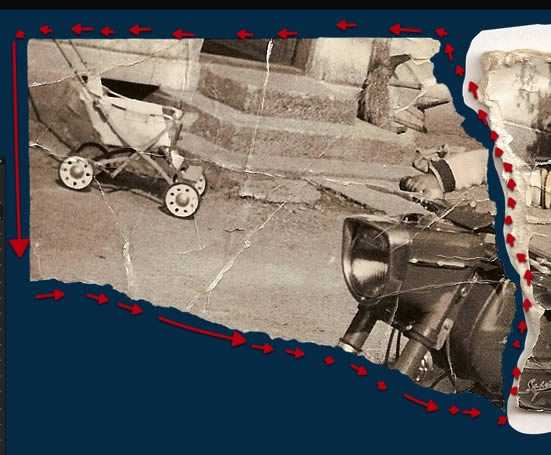
6、其他碎片重复上述步骤,结果如下。
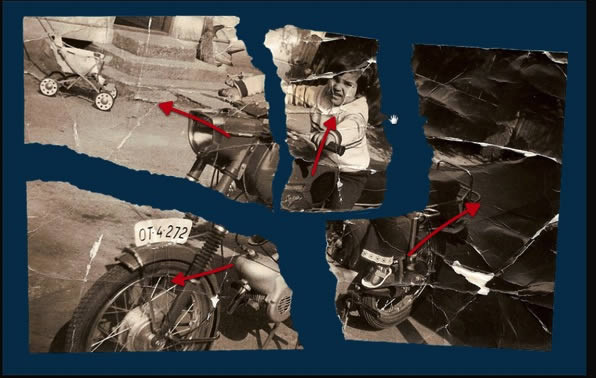
7、这算是最简单的一步了,把所有碎片拼接在一起,可适度选择。尽量不要调整大小比例。
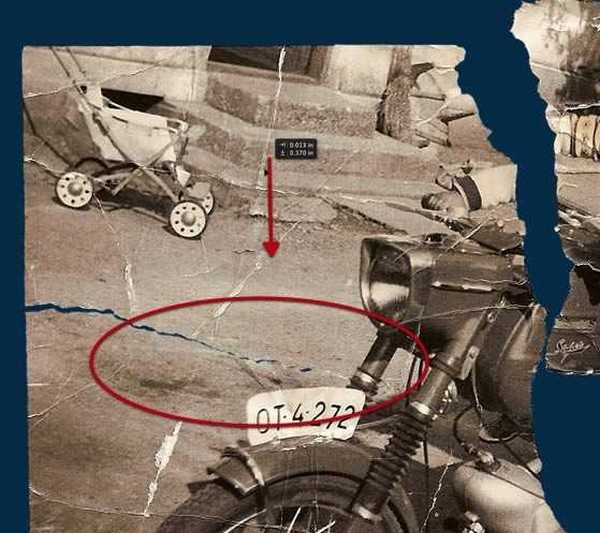
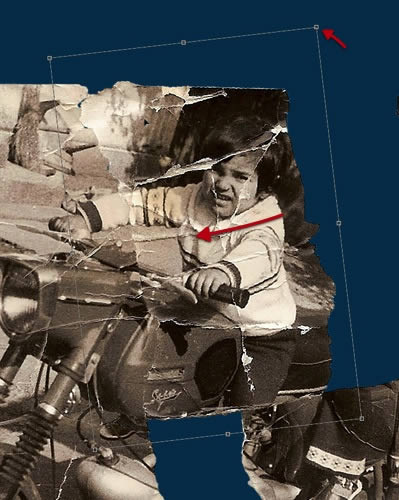
8、尽可能契合的拼接在一起,不要重叠。
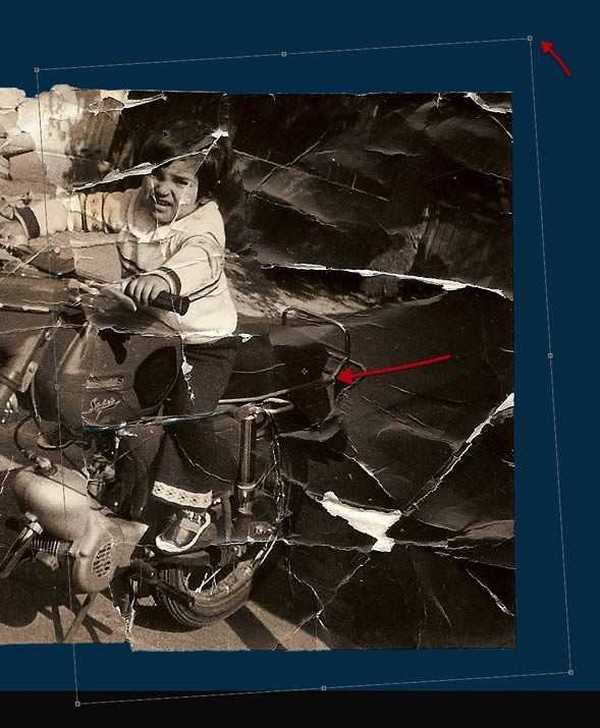
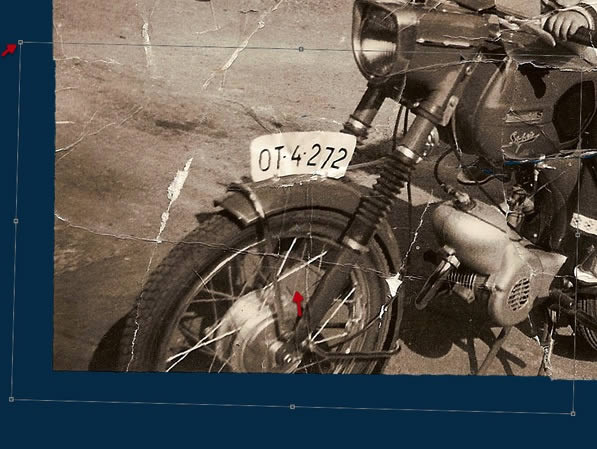
9、完成上述步骤后,将4个碎片图层复制一份,以做备份。
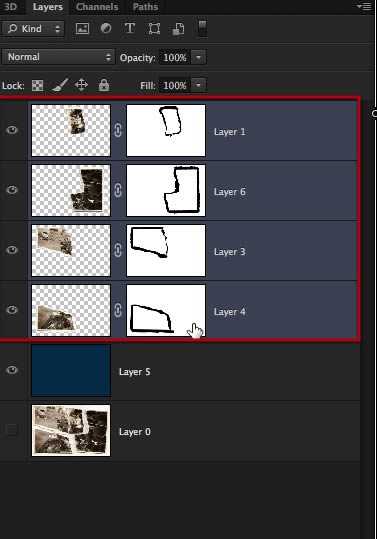
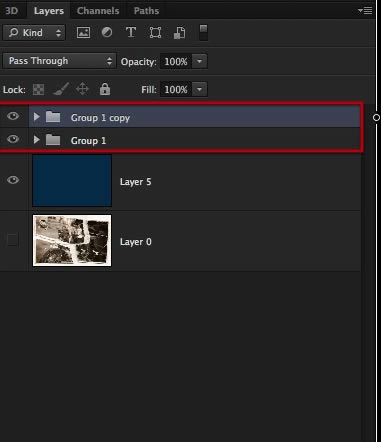
10、最后,将4个图层分成1组,4个副本也分成一组,然后选择副本图层组,右键->合并组。
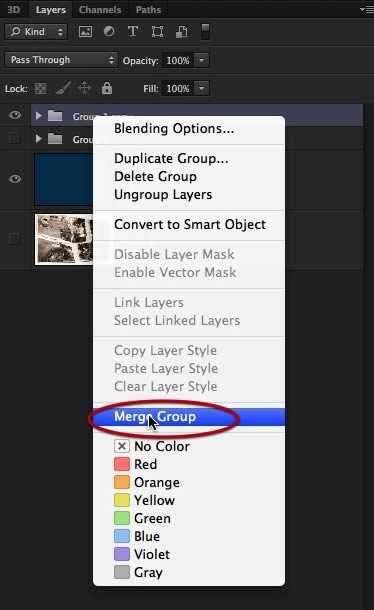
11、进入修复阶段,我们要利用克隆工具(仿制图章工具)修复下面这些撕边。
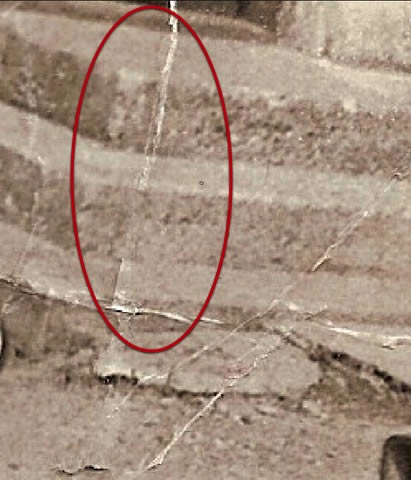
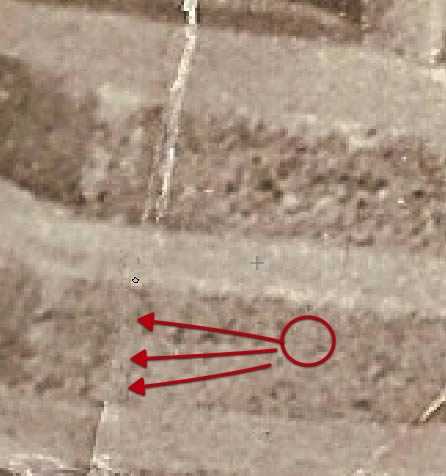
12、利用比较清晰的部分来修复破损的部分,注意不要留下缝隙。
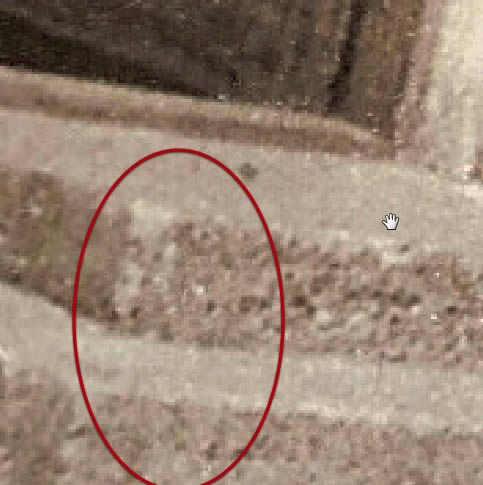

13、不要嫌费事,每个部分都要仔细的研磨,需要放大,需要改变画笔大小。
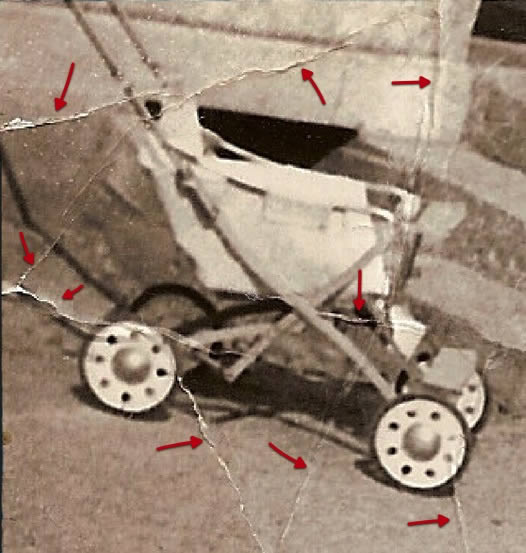
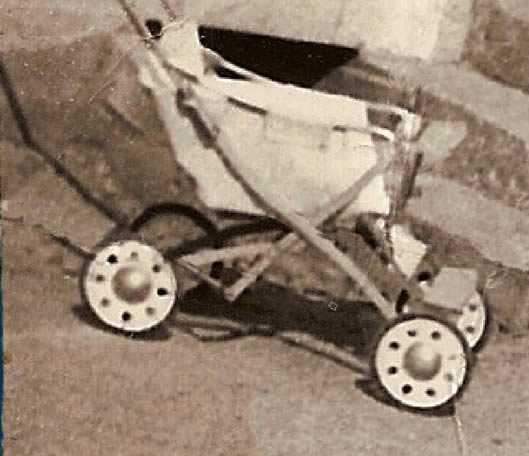
14、要耐心,尽可能减少褶皱和裂痕;建议放大来进行更精细的处理。
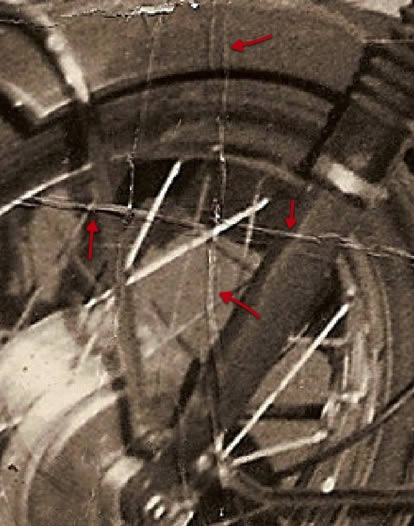

15、如果你发现有的地方需要更精细的细节,那么暂时不做处理,后面再进行处理。
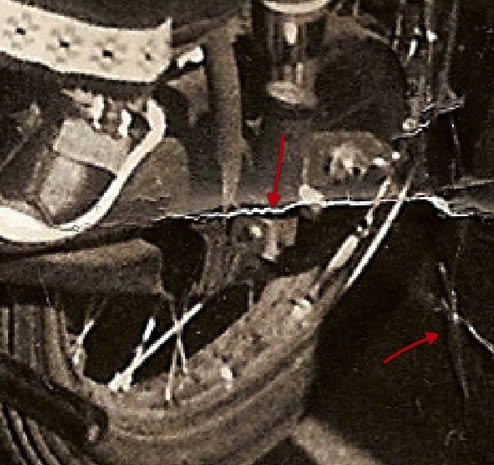

16、渐渐地,你会发现你的照片初具规模了。
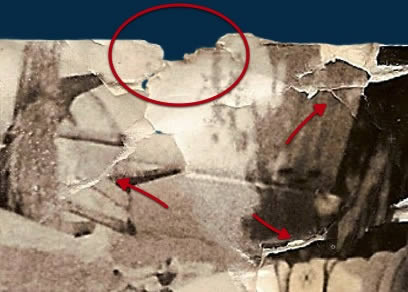

17、这个部分我就打算后期处理,因为孩子的脸孔部分破损了多处。我便先处理了周围的细节,后面我们再来解决这个问题。


18、我们发现路上有一些隆块,这是纸张弯曲造成的,因为这不是扫描的照片,而是拍摄出来的,所以我们需要在纸面上打造一些光效/光反射来达到更逼真的效果,因此弯曲是一方面,光效又是另外一方面。还是那句话:要耐心。
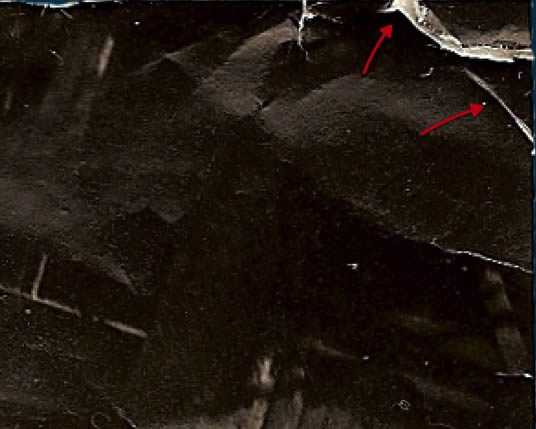

19、照片修复工作中,有时候客户会提供很多线索,而本次没有,所以我们只能靠直觉了,如下图。


20、孩子的脸,这部分也很重要,不要破坏脸部的轮廓,因此要用非常小的笔刷来一个像素一个像素的调整,直到整个区域处理干净。修复完了暂且不管小细节,我们后面还要再磨一边这个区域的细节。
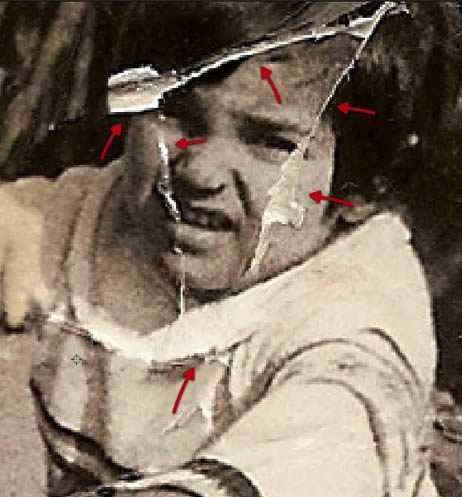
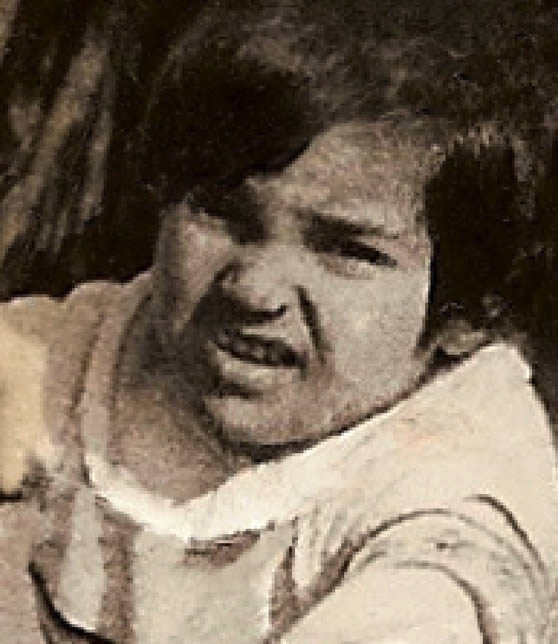
21、现在将我们的图像转换为黑白,如果客户想要原图这种深褐色,那么我们还是要先转换成黑白,整体处理完了再调成褐色。新建调整图层->黑白,如下图。
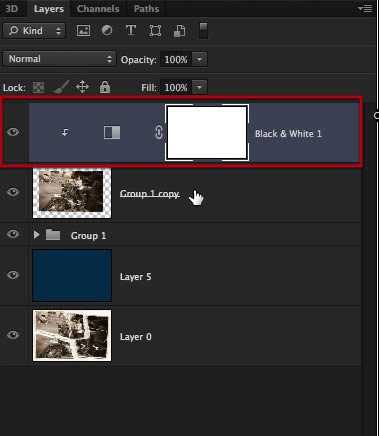
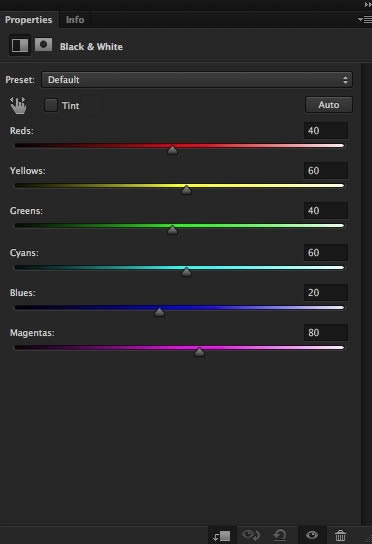
22、再一次复制图层,隐藏原图层,以作备份。

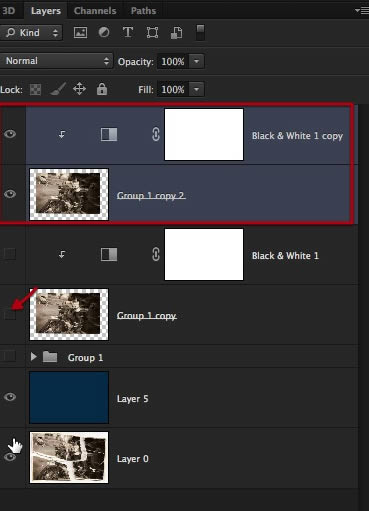
23、合并复制后的图层。
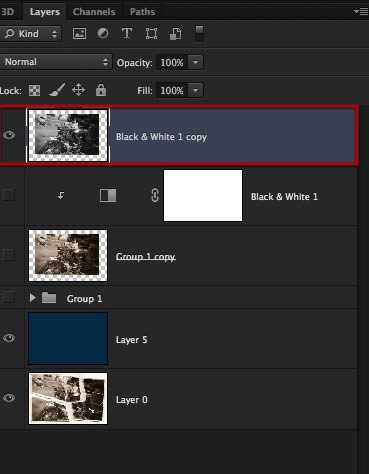
24、现在使用色彩范围工具(选择->色彩范围),选取图中由于环境光以及反射导致的黑色阴影区域。
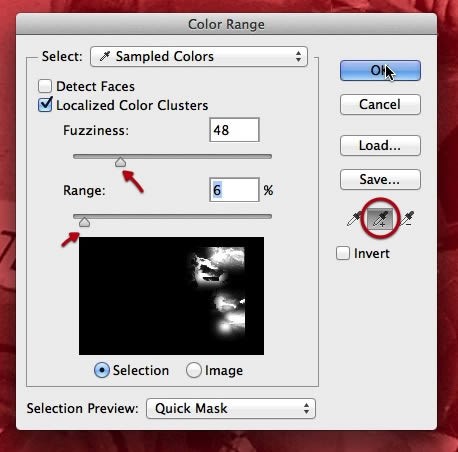

25、选择后,羽化,5像素。
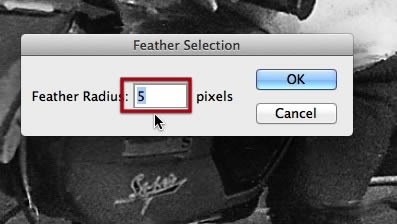
26、然后选择加深工具,按下图设置(中间调,曝光24%)。


上一页12 下一页 阅读全文
原图

最终效果
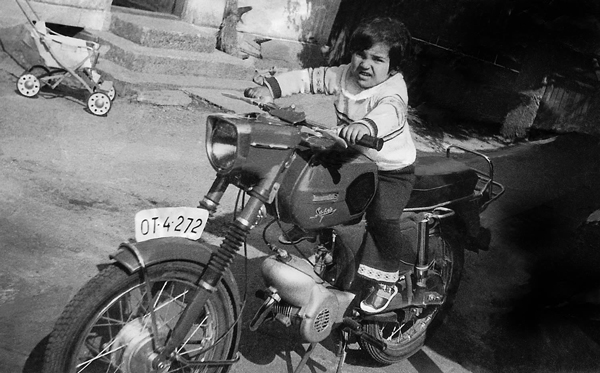
1、这就是原图,我们可以看到图中缺失的部分比较多,被分成了四片。
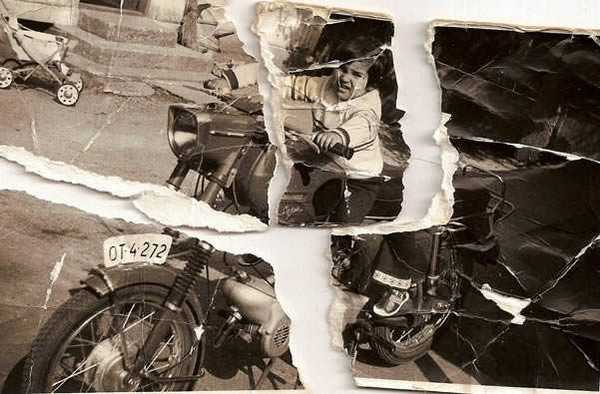
2、使用套索工具选定4块残片,然后分别建立图层,然后隐藏原图层(就是背景图层)。
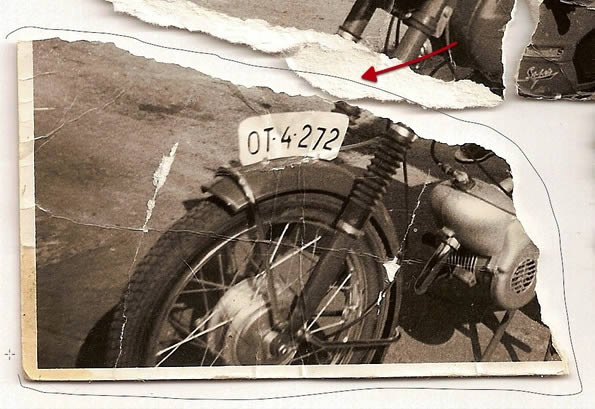
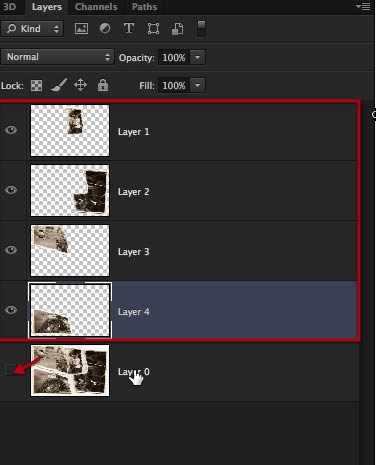
3、然后给每个图层添加矢量蒙版,用23px粉笔笔刷覆盖各个”碎片”的周围。
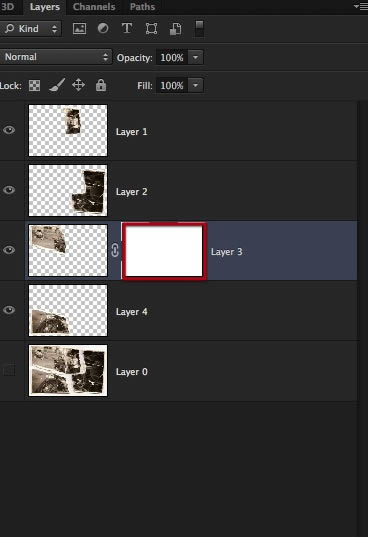

4、在开始用画笔之前,我们在所要操作的4个图层下方建立一个图层,填充深蓝色背景,这样我们就能知道该要怎样、要在哪里使用笔刷了。
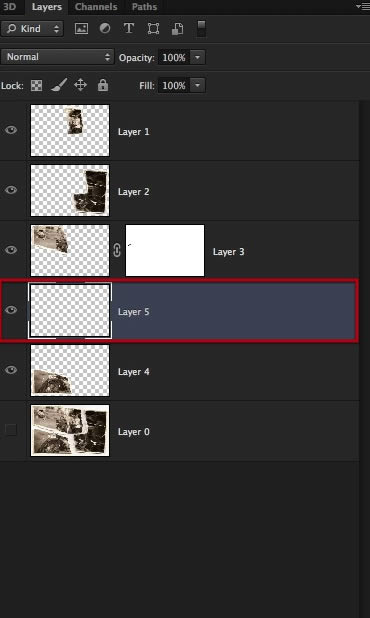

5、沿着碎片边缘画,如下。
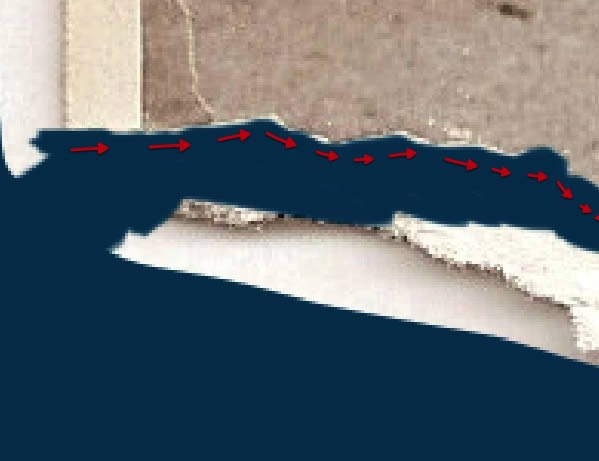
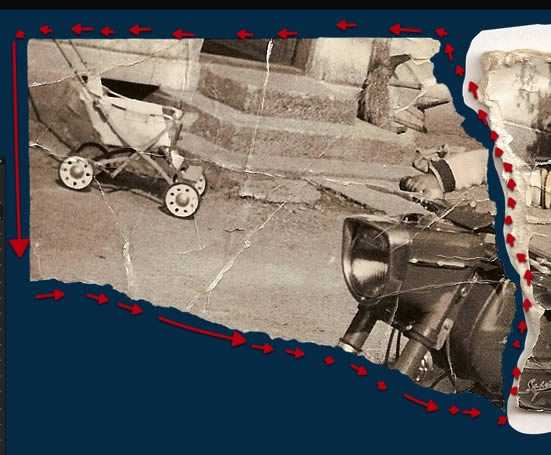
6、其他碎片重复上述步骤,结果如下。
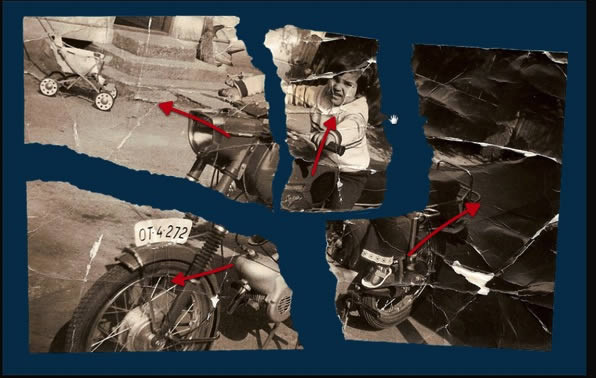
7、这算是最简单的一步了,把所有碎片拼接在一起,可适度选择。尽量不要调整大小比例。
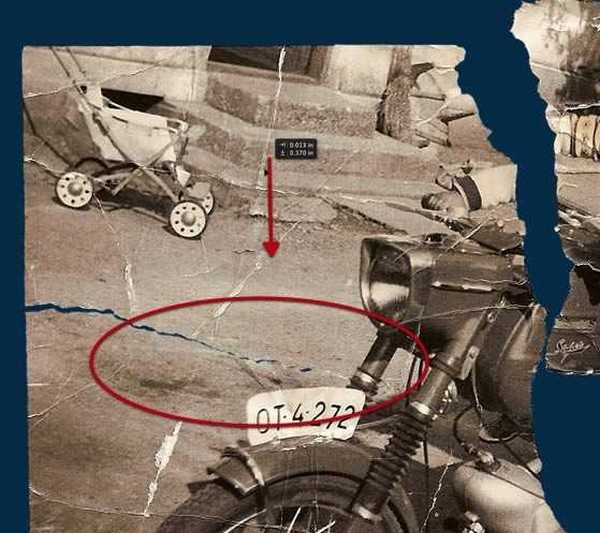
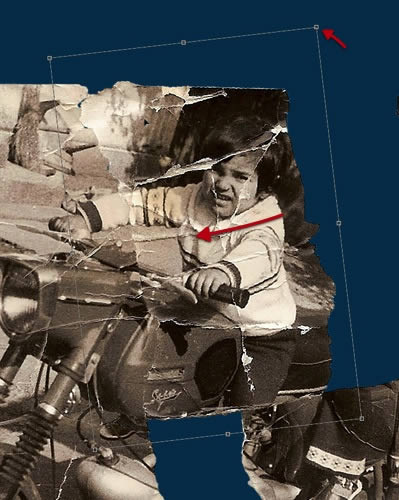
8、尽可能契合的拼接在一起,不要重叠。
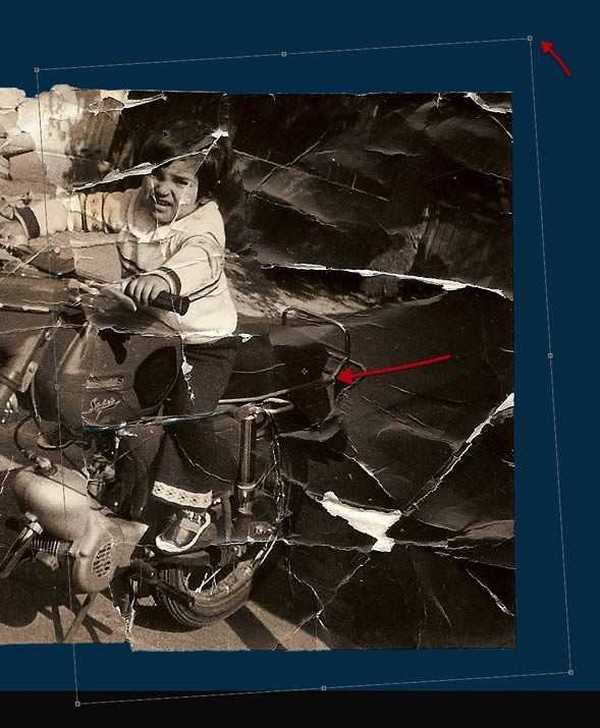
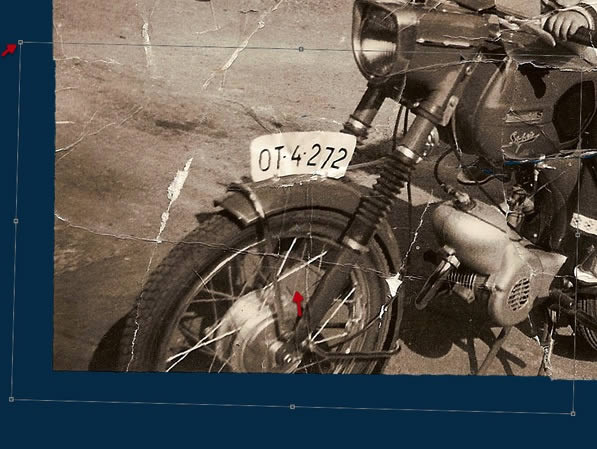
9、完成上述步骤后,将4个碎片图层复制一份,以做备份。
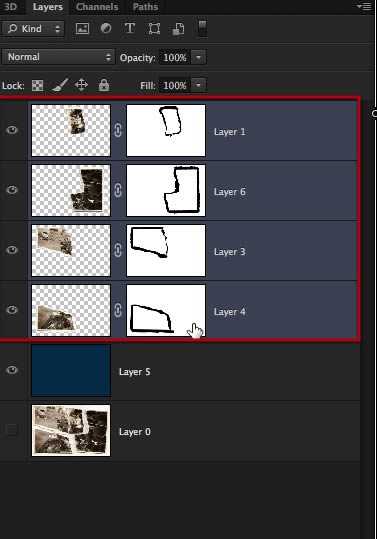
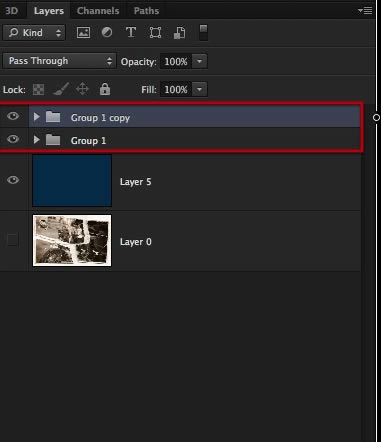
10、最后,将4个图层分成1组,4个副本也分成一组,然后选择副本图层组,右键->合并组。
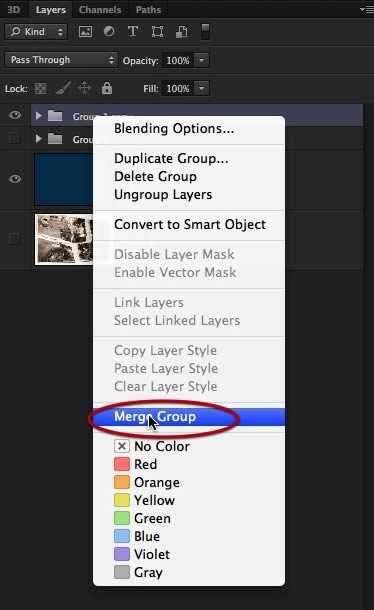
11、进入修复阶段,我们要利用克隆工具(仿制图章工具)修复下面这些撕边。
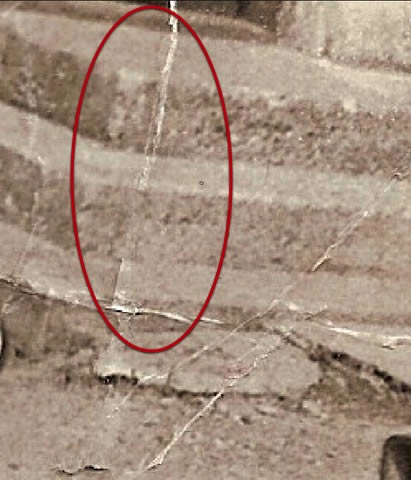
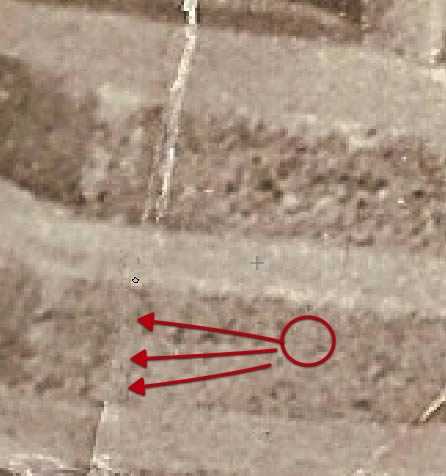
12、利用比较清晰的部分来修复破损的部分,注意不要留下缝隙。
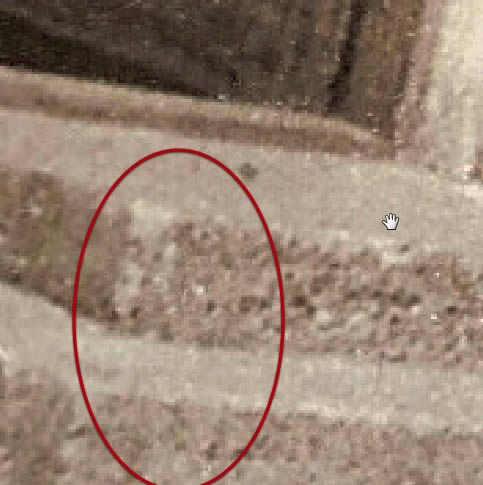

13、不要嫌费事,每个部分都要仔细的研磨,需要放大,需要改变画笔大小。
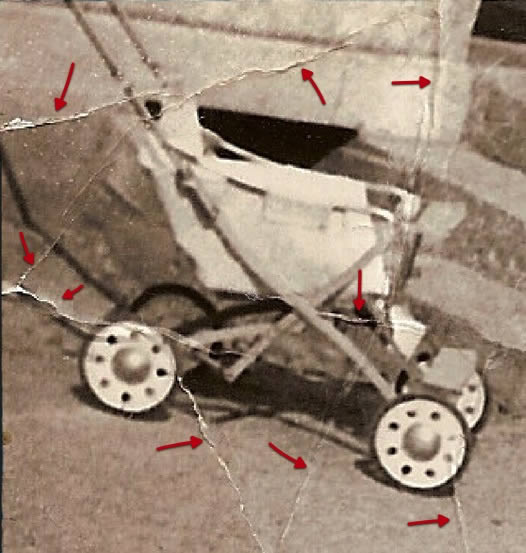
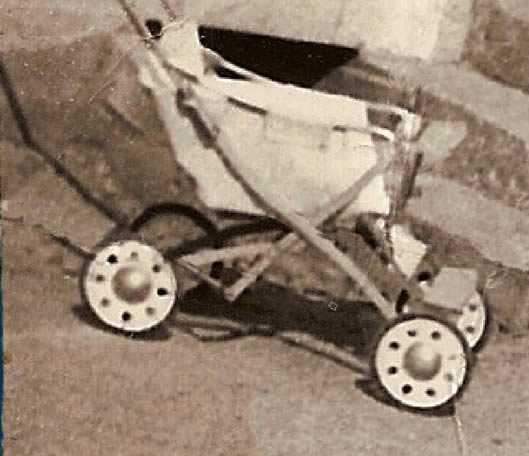
14、要耐心,尽可能减少褶皱和裂痕;建议放大来进行更精细的处理。
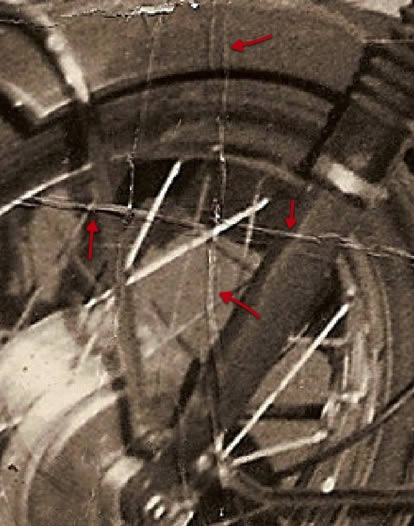

15、如果你发现有的地方需要更精细的细节,那么暂时不做处理,后面再进行处理。
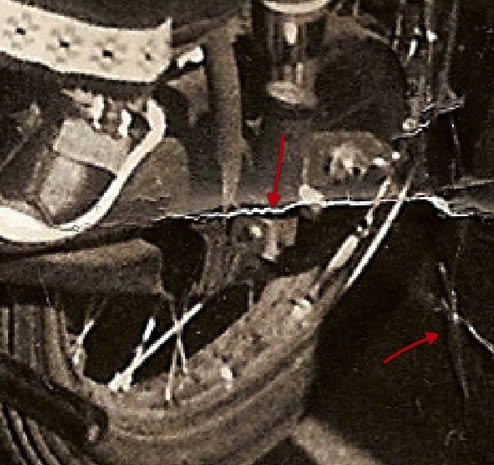

16、渐渐地,你会发现你的照片初具规模了。
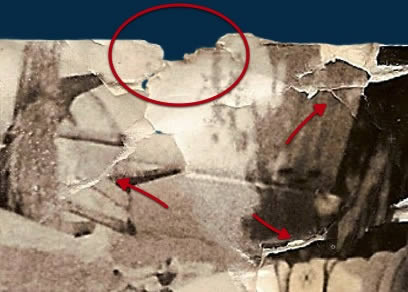

17、这个部分我就打算后期处理,因为孩子的脸孔部分破损了多处。我便先处理了周围的细节,后面我们再来解决这个问题。


18、我们发现路上有一些隆块,这是纸张弯曲造成的,因为这不是扫描的照片,而是拍摄出来的,所以我们需要在纸面上打造一些光效/光反射来达到更逼真的效果,因此弯曲是一方面,光效又是另外一方面。还是那句话:要耐心。
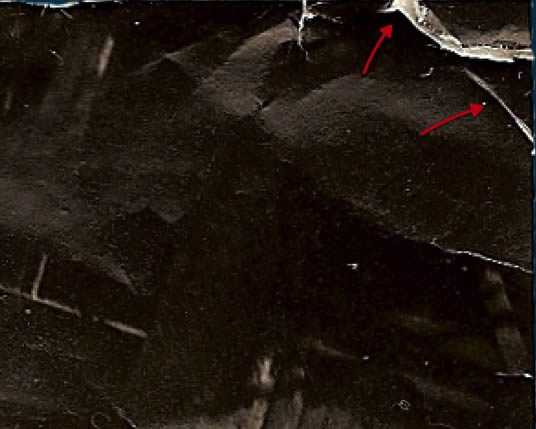

19、照片修复工作中,有时候客户会提供很多线索,而本次没有,所以我们只能靠直觉了,如下图。


20、孩子的脸,这部分也很重要,不要破坏脸部的轮廓,因此要用非常小的笔刷来一个像素一个像素的调整,直到整个区域处理干净。修复完了暂且不管小细节,我们后面还要再磨一边这个区域的细节。
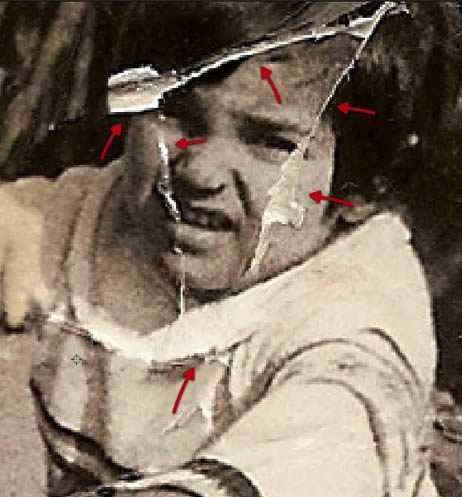
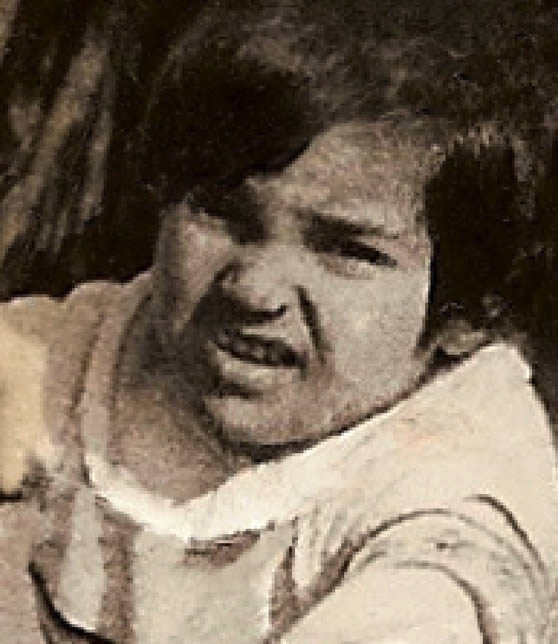
21、现在将我们的图像转换为黑白,如果客户想要原图这种深褐色,那么我们还是要先转换成黑白,整体处理完了再调成褐色。新建调整图层->黑白,如下图。
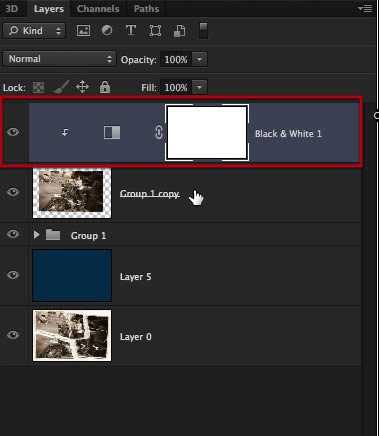
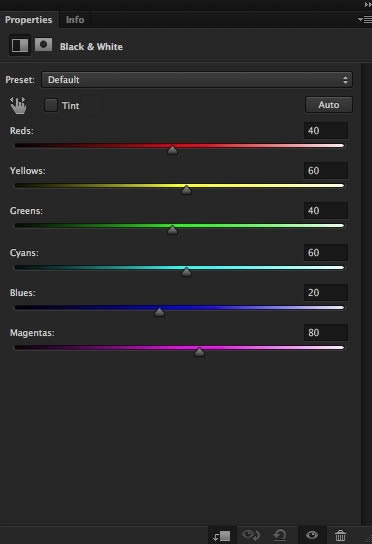
22、再一次复制图层,隐藏原图层,以作备份。

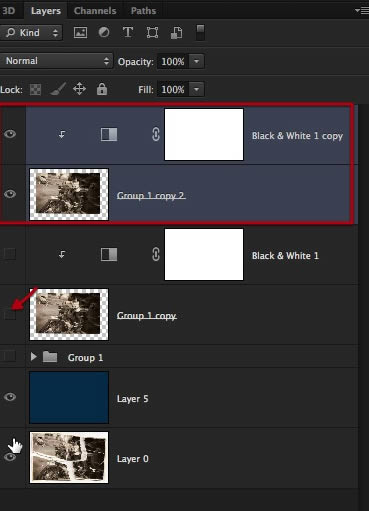
23、合并复制后的图层。
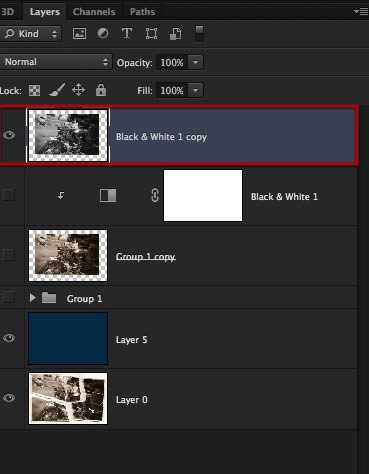
24、现在使用色彩范围工具(选择->色彩范围),选取图中由于环境光以及反射导致的黑色阴影区域。
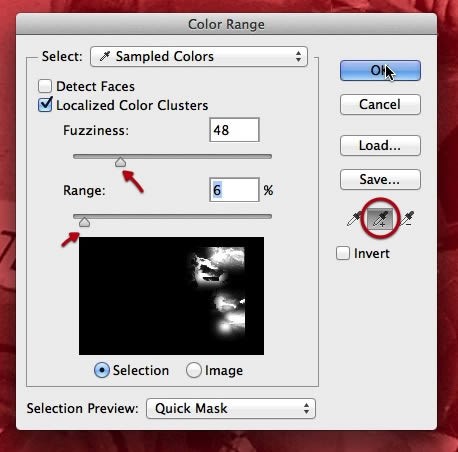

25、选择后,羽化,5像素。
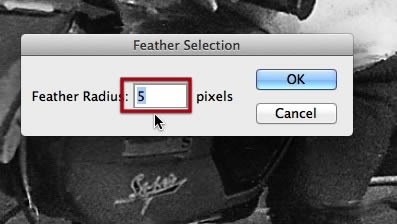
26、然后选择加深工具,按下图设置(中间调,曝光24%)。


上一页12 下一页 阅读全文
下一篇:Photoshop打造唯美的古典淡绿色外景人物图片