Photoshop快速为草地上的人物图片增加阳光色
(编辑:jimmy 日期: 2025/10/29 浏览:3 次 )
原图

最终效果

1、打开素材图片,创建可选颜色调整图层,对黄,绿色进行调整,参数及效果如下图。这一步给图片背景部分增加一点暖色。
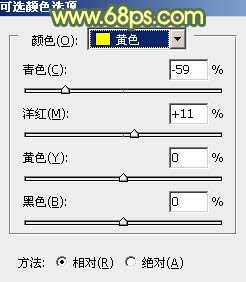
<图1>

<图2>

<图3>
2、创建可选颜色调整图层,对黄,中性色进行调整,参数设置如图4,5,效果如图6。这一步同样给背景部分增加暖色。

<图4>
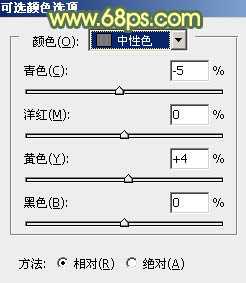
<图5>

<图6>
3、创建曲线调整图层,对RGB、红、绿通道进行调整,参数设置如图7 - 9,效果如图10。这一步适当把图片颜色调亮。
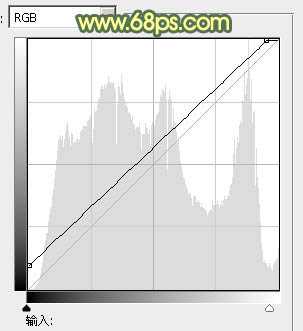
<图7>

<图8>
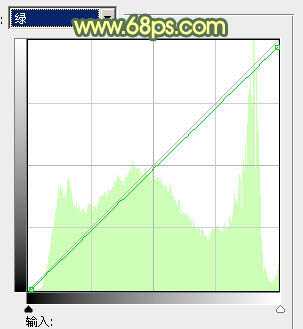
<图9>

<图10>
4、创建可选颜色调整图层,对红、黄、白、中性色进行调整,参数设置如图11 - 14,效果如图15。这一步给图片增加橙红色。
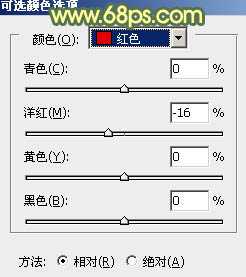
<图11>

<图12>
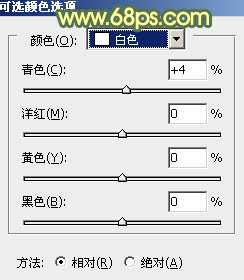
<图13>

<图14>

<图15>
上一页12 下一页 阅读全文

最终效果

1、打开素材图片,创建可选颜色调整图层,对黄,绿色进行调整,参数及效果如下图。这一步给图片背景部分增加一点暖色。
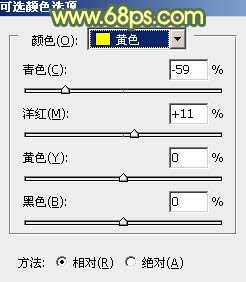
<图1>

<图2>

<图3>
2、创建可选颜色调整图层,对黄,中性色进行调整,参数设置如图4,5,效果如图6。这一步同样给背景部分增加暖色。

<图4>
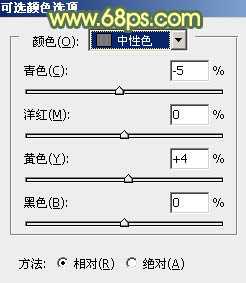
<图5>

<图6>
3、创建曲线调整图层,对RGB、红、绿通道进行调整,参数设置如图7 - 9,效果如图10。这一步适当把图片颜色调亮。
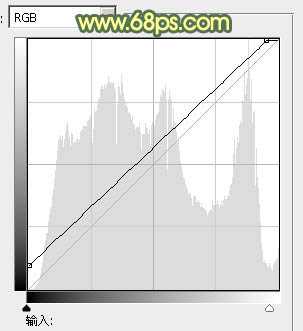
<图7>

<图8>
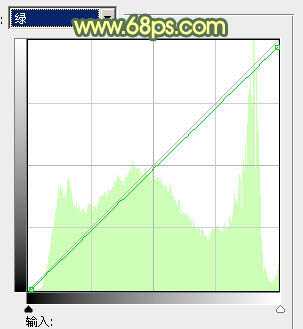
<图9>

<图10>
4、创建可选颜色调整图层,对红、黄、白、中性色进行调整,参数设置如图11 - 14,效果如图15。这一步给图片增加橙红色。
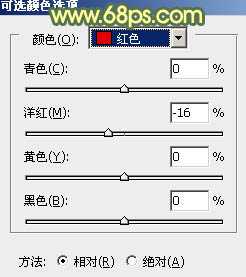
<图11>

<图12>
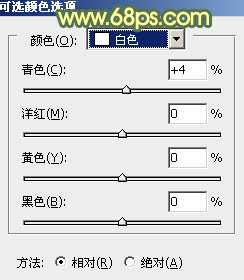
<图13>

<图14>

<图15>
上一页12 下一页 阅读全文
下一篇:Photoshop制作现代风格人像图片技巧