Photoshop为河边的美女加上漂亮的秋季粉红色
(编辑:jimmy 日期: 2025/10/29 浏览:3 次 )
原图

最终效果

1、打开素材图片,我们需要多给图片增加暖色,先创建可选颜色调整图层,对黄、绿、中性色进行调整,参数设置如图1 - 3,效果如图4。这一步先把绿色转为橙黄色。
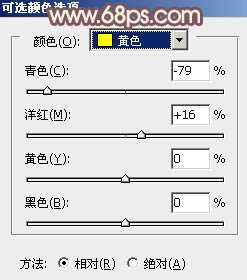
<图1>

<图2>
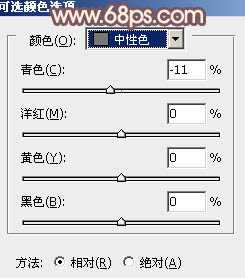
<图3>

<图4>
2、创建可选颜色调整图层,对红、黄、绿、中性色进行调整,参数设置如图5 - 8,效果如图9。这一步把图片中的橙黄色转为橙红色。
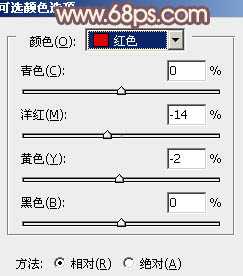
<图5>

<图6>
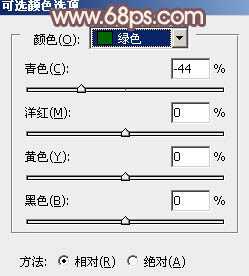
<图7>

<图8>
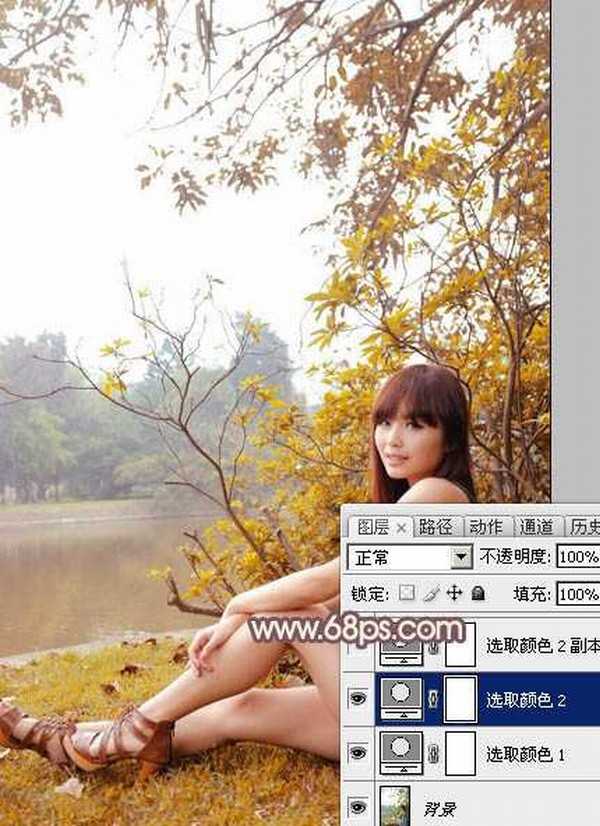
<图9>
3、按Ctrl + J 把当前可选颜色调整图层复制一层,不透明度改为:30%,效果如下图。

<图10>
4、再创建可选颜色调整图层,对红、黄、绿、白、中性色进行调整,参数设置如图11 - 15,效果如图16。这一步主要把图片中的红色调亮一点。
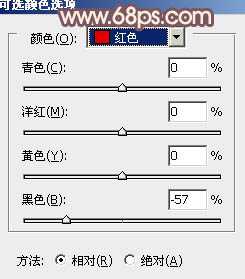
<图11>

<图12>
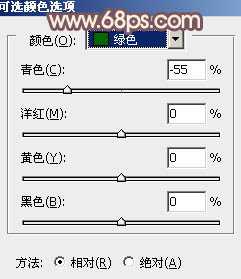
<图13>

<图14>
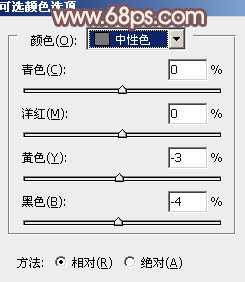
<图15>

<图16>
5、创建曲线调整图层,对RGB、红、绿、蓝通道进行调整,参数设置如图17 - 20,效果如图21。这一步微调图片颜色,并加强高光及暗部颜色。
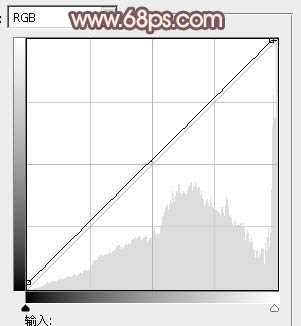
<图17>
上一页12 下一页 阅读全文

最终效果

1、打开素材图片,我们需要多给图片增加暖色,先创建可选颜色调整图层,对黄、绿、中性色进行调整,参数设置如图1 - 3,效果如图4。这一步先把绿色转为橙黄色。
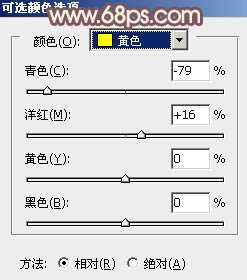
<图1>

<图2>
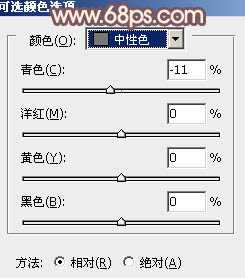
<图3>

<图4>
2、创建可选颜色调整图层,对红、黄、绿、中性色进行调整,参数设置如图5 - 8,效果如图9。这一步把图片中的橙黄色转为橙红色。
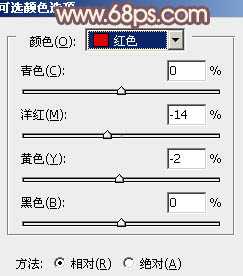
<图5>

<图6>
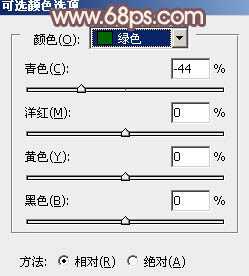
<图7>

<图8>
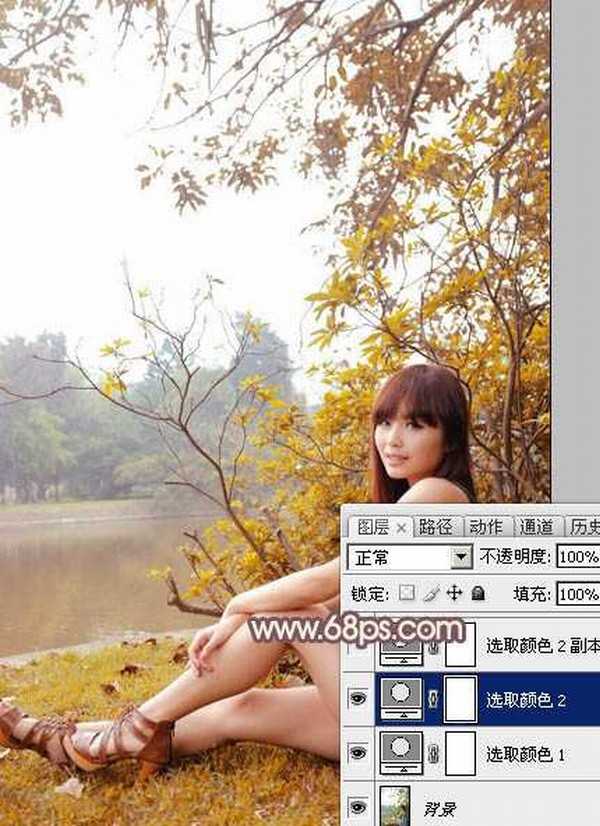
<图9>
3、按Ctrl + J 把当前可选颜色调整图层复制一层,不透明度改为:30%,效果如下图。

<图10>
4、再创建可选颜色调整图层,对红、黄、绿、白、中性色进行调整,参数设置如图11 - 15,效果如图16。这一步主要把图片中的红色调亮一点。
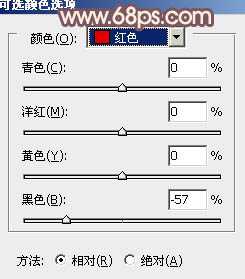
<图11>

<图12>
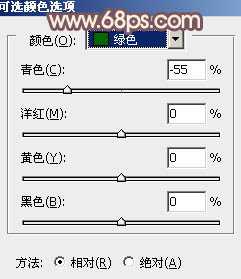
<图13>

<图14>
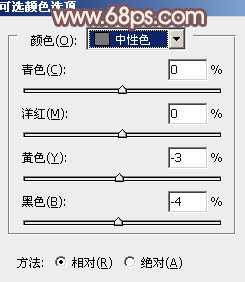
<图15>

<图16>
5、创建曲线调整图层,对RGB、红、绿、蓝通道进行调整,参数设置如图17 - 20,效果如图21。这一步微调图片颜色,并加强高光及暗部颜色。
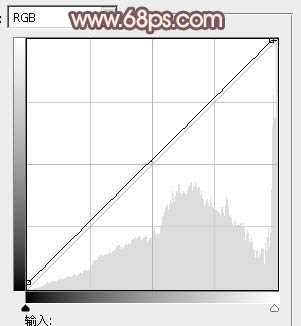
<图17>
上一页12 下一页 阅读全文
下一篇:Photoshop CS5百变画笔之绚丽动感的彩色线条背景