photoshop利用通道为猫咪画面选出主体
(编辑:jimmy 日期: 2025/10/29 浏览:3 次 )
毛发的困惑
也许有的读者已经拿起套索或路径工具,开始信心百倍地勾勒猫咪的轮廓了,然而他们几乎都要在勾勒到猫咪的胡须时停顿下来,如图1.67 所示。

无论是套索还是路径工具,对付这种纤细的毛发都显得无能为力,即使用户费尽九牛二虎之力将每根胡须勾勒下来,在面对那些若隐若现的胡须时,也会时时产
生这样一个困惑:选还是不选?
如果算作胡须,勾勒下来,这些像素中更多地含有背景的成分;如果算作背景,胡须的成分也还残留其中,分离出来的猫咪胡须由于忽略了这些成分将显得不真实(图1.68)。

用户在这里处于两难的境地。那么,问题究竟出在哪里呢?
如果用户有一个好习惯,随时将自己辛苦得到的选区保存在通道里,那么可以回过头来看看以前使用工具箱中的工具所得到的选区有些什么共同特点。
如图1.69 所示的图形很像是一道智商测验题。图形非常熟悉,都是将之前的选区存储到通道中得到的图形。题目是:这些图形有些什么共同特点?

如果从形状或是物体属性(如动物或植物,有生命或无生命)的角度观察,读者看不到它们的共同之处。
现在给您一个提示:从颜色的角度观察。从颜色的角度观察,问题将变得非常简单:只有黑和白。这意味着如果作为选区载入,这些图形给图像提供的选择只有两种:选或者不选。
生活中这样的选择非常常见,我们几乎每时每刻都面临着这样的选择:吃饭或者不吃,睡觉或者不睡;写作业或者不写。
这类选择的答案非此即彼,非常容易理解也非常容易回答,通常是孩子们的思维方式;孩子的世界就是这样单纯,他们通常会拒绝模棱两可的选择。
这种选择在Photoshop 中,就是工具箱中的工具提供给我们的选择。
然而这是一种非常初步的选择。在日常生活中,还是刚才的吃饭睡觉学习,我们的选择往往是:吃饭,但只吃几口;睡觉,但只是打个盹;写作业,但是要边听
音乐边写。
看来,面对选择,并不只是非此即彼,我们除了选与不选之外,还有另外一种选择:选,但只选一部分。
这是一种思维方式的转变。在Photoshop 中,用户同样要经历这种转变。可惜的是,并不是每个人都能顺利转过这个弯来。
权宜之计——背景橡皮擦
在用户没有转过弯来之前,并不是只能对毛发这类选择束手无策。Adobe 在工具箱中提供了一个专用工具,那就是橡皮擦下的“背景橡皮擦工具”。它为用户解决了一部分的问题。
“背景橡皮擦工具”是一个设置比较复杂的工具, 提示需要用户花一些时间对其工具选项栏做一番探索,以寻找最佳设置。
首先是笔刷的设置。对于本幅图像来说,设置一个柔边的笔刷是比较合适的,并将间距拉到最小。由于并没有使用光电笔,因此将其相关选项关闭(图1.70)。
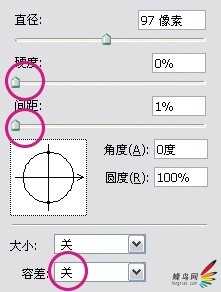
在工具选项栏中,将“限制”选项设置为“不连续”,这个选项所起的作用与“魔棒”工具中的“连续的”复选项(不勾选)类似。例如,如果笔刷的区域跨越胡须两侧,这个“不连续”选项可以擦除颜色近似的背景色而保留胡须。由于背景并不是单一的颜色,因此“取样”选择“连续”,这样的设置可以在每次单击鼠标左键时选择不同的取样点。由于胡须与背景颜色差别较为明显,“容差”可以设置得稍大一些,为50%。
设置完笔刷后,为了更清晰地看到背景擦除前后的变化,可以填充一个黑色的图层放在“图层0”下作为衬底(图1.71)。

将笔刷移到文档中,与其他绘画工具不同的是,笔刷的中心有一个十字光标,该点就是取样点。随着光标的移动,笔刷范围内的像素颜色不断与取样点的颜色相比较,根据容差的不同,越是与取样点差别大的颜色保留越多,那些差别小的颜色则不同程度地被擦除(图1.72)。
使用“连续”取样方式擦除背景有一个诀窍:绝不能一直按住鼠标左键移动并划过胡须,这个过程的刹那间胡须会被作为取样点而导致胡须被删除。正确的做法是不时使用单击鼠标的方式并注意跳过胡须。

隐藏“图层1”后可以看到擦除背景后露出的透明区域(图1.73)。

对于擦除背景(通俗的叫法为“抠图”)来说,“背景橡皮擦工具”是一个比较实用的工具。它有时比Adobe 提供的另一个庞大的去背景工具—“抽出”滤
镜要简单易用得多。
然而,“背景橡皮擦工具”毕竟只是一个专用工具,图像处理的任务并不仅仅是抠图。大多数时候,我们并不需要将猫咪与背景分离,而需要达到改变背景但不触及胡须的目的。
为了达到这个目的,需要对Photoshop 做更深入的理解。
黑白中间一座桥—“色彩范围”命令
在Photoshop 中,有一个非常强大的选择命令,可以引领用户跨越选择黑与白的巨大鸿沟,进入到选择的崭新天地。这个命令就是位于“选择”菜单下的“色彩范围”命令。
粗看起来,这个命令和魔棒工具有很多相似之处,例如,它们都有一个“容差”的选项,同样是以取样点颜色值为基准决定取舍的。但是,与魔棒工具不同的是,这个命令首次把Photoshop 中一个十分重要的概念—灰色—引入了选择。在黑与白之间,存在着均匀过渡的一系列灰色,这些灰色表示着选择的多少(图1.74)。
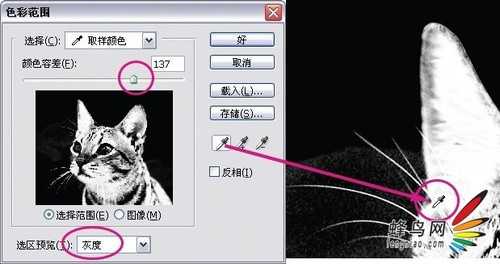
“色彩范围”对话框提供的预览窗口通常不足以使用户看清选择的细节,所以最好把“选区预览”设置为“灰度”,这样用户可以在图像大小的范围内观察是否选择到了合适的区域。在本图中,吸管单击部位的像素值配合“颜色容差”滑块的调整将胡须和背景分离开来。
确定之后,对话框中确立的选择范围以蚁行线的形式出现在屏幕上。我们似乎又见到了使用魔棒工具后出现的蚁行线。然而,需要指出的是,此时的蚁行线指示的只是超过50% 选择(就是对话框中见到的50% 灰度以下的区域)的边界线(图1.75)。

此时的蚁行线已经不具备任何指示意义了。
从某种意义上说,如果用户头脑中还是顽固地保留着蚁行线,它开始变成束缚选择思维转变的绊马索。
这也是选择吗?怎么和原始图像如此相似呢?很多读者看惯了那种剪影似的选择,对于这种夹杂了灰色的选择自然不太适应。不过,这的确是一种选择。作为选区载入后,黑色是被保护的区域,白色是可以操作像素的区域。那么多出来的灰色呢?是可以部分操作的区域,反过来说,是部分被保护的区域(图1.76)。
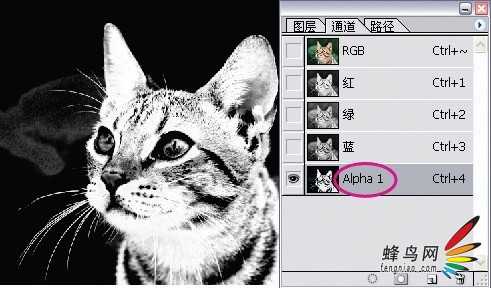
由于背景是被保护的区域,使用“反相”命令将图像反相,现在背景是白色。不久前令我们为难的胡子呢?请不要说变成了黑色,它呈现出从黑到灰的一系列均匀变化。这说明受保护的程度不同。
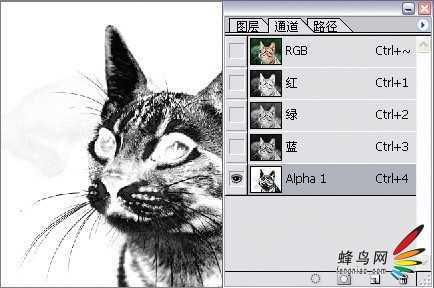
将选区存储为“Alpha1”通道(图1.77)。
对“Alpha1”通道图像做一番处理通常是必要的,它可以在稍后进行的对背景的擦除操作中省却我们不少麻烦。
选择橡皮擦工具擦除猫咪与背景交界处一些呈现灰色或白色的区域。从图像上看,我们擦除的操作比较随意。
确实如此,不过这并不是不负责任。理论上,猫咪的整个身体都应该是受保护的黑色,然而中间部位并没有被涂黑。因为在后续的擦除背景的操作中,橡皮擦并不会到达这里(图1.78)。

接下来的操作应该轮到载入“Alpha1”通道作为选区并擦除背景了。
不过且慢,为了更好地看清擦除后的效果,我们需要一个衬底。这一次,我们不再填充一个黑色的图层作为衬底,而是拖入一张风景图片,可能是某个街边公园(图1.79)。

载入“Alpha1”通道并使猫咪所在的“图层0”为当前图层。熟悉的蚁行线又出现了,不过现在它对我们没有一点帮助,只会妨碍操作者的视线,按“Ctrl+H”组合键隐藏它(图1.80)。

可以使用工具箱中的橡皮擦工具放心擦除了,不过擦除过程也需要一些技巧。
第一,首先沿猫咪身体擦出一个轮廓来,胡须处尤其需要谨慎,最好不要松开鼠标以保证擦除均匀。第二,在基本完成擦除后可以通过隐藏“图层1”来观察哪些区域还残留没有擦除的像素。第三,擦除残留痕迹(图1.81)。
第一,首先沿猫咪身体擦出一个轮廓来,胡须处尤其需要谨慎,最好不要松开鼠标以保证擦除均匀。第二,在基本完成擦除后可以通过隐藏“图层1”来观察哪些区域还残留没有擦除的像素。第三,擦除残留痕迹(图1.81)。
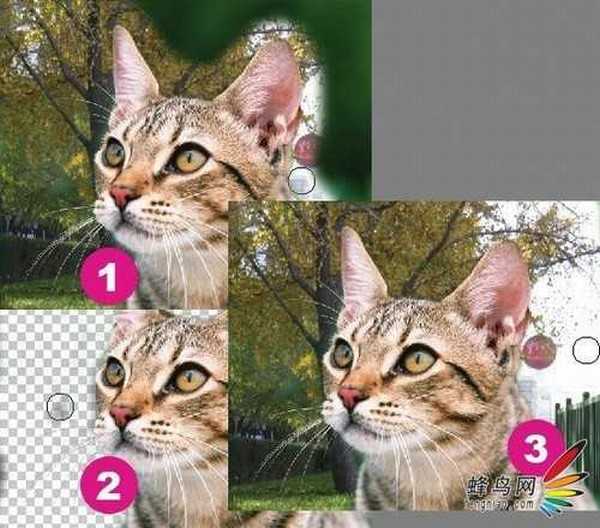
可以使用“滤镜”菜单“模糊”滤镜组中的“镜头模糊”滤镜来模糊背景,以突出猫咪(原始背景就是一个模糊的背景)(图1.82)。
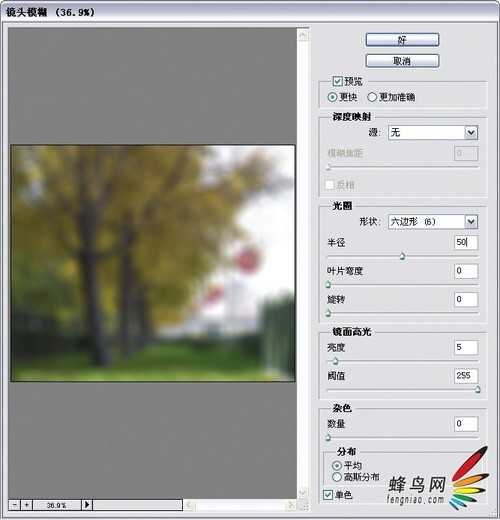

现在猫咪已经从谁家的宅院跑进了街边公园。它的胡子依然那么醒目,却自然地融入到新的背景中,这都是托了“色彩范围”命令之福。通过黑白之间的这座桥梁,猫咪来到了一片新的天地,读者也从单纯的黑白世界来到了更为广阔的灰度世界(图1.83)。
也许有的读者已经拿起套索或路径工具,开始信心百倍地勾勒猫咪的轮廓了,然而他们几乎都要在勾勒到猫咪的胡须时停顿下来,如图1.67 所示。

无论是套索还是路径工具,对付这种纤细的毛发都显得无能为力,即使用户费尽九牛二虎之力将每根胡须勾勒下来,在面对那些若隐若现的胡须时,也会时时产
生这样一个困惑:选还是不选?
如果算作胡须,勾勒下来,这些像素中更多地含有背景的成分;如果算作背景,胡须的成分也还残留其中,分离出来的猫咪胡须由于忽略了这些成分将显得不真实(图1.68)。

用户在这里处于两难的境地。那么,问题究竟出在哪里呢?
如果用户有一个好习惯,随时将自己辛苦得到的选区保存在通道里,那么可以回过头来看看以前使用工具箱中的工具所得到的选区有些什么共同特点。
如图1.69 所示的图形很像是一道智商测验题。图形非常熟悉,都是将之前的选区存储到通道中得到的图形。题目是:这些图形有些什么共同特点?

如果从形状或是物体属性(如动物或植物,有生命或无生命)的角度观察,读者看不到它们的共同之处。
现在给您一个提示:从颜色的角度观察。从颜色的角度观察,问题将变得非常简单:只有黑和白。这意味着如果作为选区载入,这些图形给图像提供的选择只有两种:选或者不选。
生活中这样的选择非常常见,我们几乎每时每刻都面临着这样的选择:吃饭或者不吃,睡觉或者不睡;写作业或者不写。
这类选择的答案非此即彼,非常容易理解也非常容易回答,通常是孩子们的思维方式;孩子的世界就是这样单纯,他们通常会拒绝模棱两可的选择。
这种选择在Photoshop 中,就是工具箱中的工具提供给我们的选择。
然而这是一种非常初步的选择。在日常生活中,还是刚才的吃饭睡觉学习,我们的选择往往是:吃饭,但只吃几口;睡觉,但只是打个盹;写作业,但是要边听
音乐边写。
看来,面对选择,并不只是非此即彼,我们除了选与不选之外,还有另外一种选择:选,但只选一部分。
这是一种思维方式的转变。在Photoshop 中,用户同样要经历这种转变。可惜的是,并不是每个人都能顺利转过这个弯来。
权宜之计——背景橡皮擦
在用户没有转过弯来之前,并不是只能对毛发这类选择束手无策。Adobe 在工具箱中提供了一个专用工具,那就是橡皮擦下的“背景橡皮擦工具”。它为用户解决了一部分的问题。
“背景橡皮擦工具”是一个设置比较复杂的工具, 提示需要用户花一些时间对其工具选项栏做一番探索,以寻找最佳设置。
首先是笔刷的设置。对于本幅图像来说,设置一个柔边的笔刷是比较合适的,并将间距拉到最小。由于并没有使用光电笔,因此将其相关选项关闭(图1.70)。
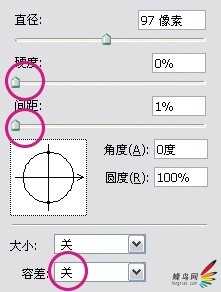
在工具选项栏中,将“限制”选项设置为“不连续”,这个选项所起的作用与“魔棒”工具中的“连续的”复选项(不勾选)类似。例如,如果笔刷的区域跨越胡须两侧,这个“不连续”选项可以擦除颜色近似的背景色而保留胡须。由于背景并不是单一的颜色,因此“取样”选择“连续”,这样的设置可以在每次单击鼠标左键时选择不同的取样点。由于胡须与背景颜色差别较为明显,“容差”可以设置得稍大一些,为50%。
设置完笔刷后,为了更清晰地看到背景擦除前后的变化,可以填充一个黑色的图层放在“图层0”下作为衬底(图1.71)。

将笔刷移到文档中,与其他绘画工具不同的是,笔刷的中心有一个十字光标,该点就是取样点。随着光标的移动,笔刷范围内的像素颜色不断与取样点的颜色相比较,根据容差的不同,越是与取样点差别大的颜色保留越多,那些差别小的颜色则不同程度地被擦除(图1.72)。
使用“连续”取样方式擦除背景有一个诀窍:绝不能一直按住鼠标左键移动并划过胡须,这个过程的刹那间胡须会被作为取样点而导致胡须被删除。正确的做法是不时使用单击鼠标的方式并注意跳过胡须。

隐藏“图层1”后可以看到擦除背景后露出的透明区域(图1.73)。

对于擦除背景(通俗的叫法为“抠图”)来说,“背景橡皮擦工具”是一个比较实用的工具。它有时比Adobe 提供的另一个庞大的去背景工具—“抽出”滤
镜要简单易用得多。
然而,“背景橡皮擦工具”毕竟只是一个专用工具,图像处理的任务并不仅仅是抠图。大多数时候,我们并不需要将猫咪与背景分离,而需要达到改变背景但不触及胡须的目的。
为了达到这个目的,需要对Photoshop 做更深入的理解。
黑白中间一座桥—“色彩范围”命令
在Photoshop 中,有一个非常强大的选择命令,可以引领用户跨越选择黑与白的巨大鸿沟,进入到选择的崭新天地。这个命令就是位于“选择”菜单下的“色彩范围”命令。
粗看起来,这个命令和魔棒工具有很多相似之处,例如,它们都有一个“容差”的选项,同样是以取样点颜色值为基准决定取舍的。但是,与魔棒工具不同的是,这个命令首次把Photoshop 中一个十分重要的概念—灰色—引入了选择。在黑与白之间,存在着均匀过渡的一系列灰色,这些灰色表示着选择的多少(图1.74)。
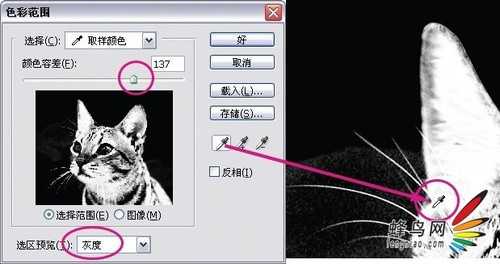
“色彩范围”对话框提供的预览窗口通常不足以使用户看清选择的细节,所以最好把“选区预览”设置为“灰度”,这样用户可以在图像大小的范围内观察是否选择到了合适的区域。在本图中,吸管单击部位的像素值配合“颜色容差”滑块的调整将胡须和背景分离开来。
确定之后,对话框中确立的选择范围以蚁行线的形式出现在屏幕上。我们似乎又见到了使用魔棒工具后出现的蚁行线。然而,需要指出的是,此时的蚁行线指示的只是超过50% 选择(就是对话框中见到的50% 灰度以下的区域)的边界线(图1.75)。

此时的蚁行线已经不具备任何指示意义了。
从某种意义上说,如果用户头脑中还是顽固地保留着蚁行线,它开始变成束缚选择思维转变的绊马索。
这也是选择吗?怎么和原始图像如此相似呢?很多读者看惯了那种剪影似的选择,对于这种夹杂了灰色的选择自然不太适应。不过,这的确是一种选择。作为选区载入后,黑色是被保护的区域,白色是可以操作像素的区域。那么多出来的灰色呢?是可以部分操作的区域,反过来说,是部分被保护的区域(图1.76)。
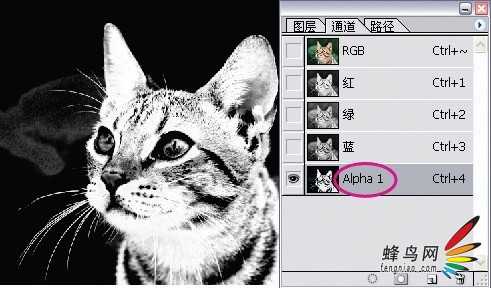
由于背景是被保护的区域,使用“反相”命令将图像反相,现在背景是白色。不久前令我们为难的胡子呢?请不要说变成了黑色,它呈现出从黑到灰的一系列均匀变化。这说明受保护的程度不同。
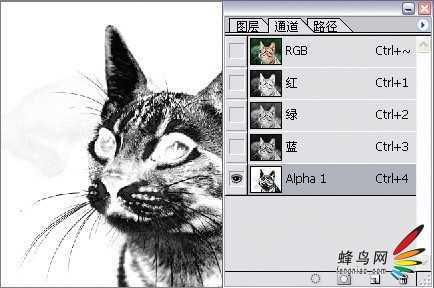
将选区存储为“Alpha1”通道(图1.77)。
对“Alpha1”通道图像做一番处理通常是必要的,它可以在稍后进行的对背景的擦除操作中省却我们不少麻烦。
选择橡皮擦工具擦除猫咪与背景交界处一些呈现灰色或白色的区域。从图像上看,我们擦除的操作比较随意。
确实如此,不过这并不是不负责任。理论上,猫咪的整个身体都应该是受保护的黑色,然而中间部位并没有被涂黑。因为在后续的擦除背景的操作中,橡皮擦并不会到达这里(图1.78)。

接下来的操作应该轮到载入“Alpha1”通道作为选区并擦除背景了。
不过且慢,为了更好地看清擦除后的效果,我们需要一个衬底。这一次,我们不再填充一个黑色的图层作为衬底,而是拖入一张风景图片,可能是某个街边公园(图1.79)。

载入“Alpha1”通道并使猫咪所在的“图层0”为当前图层。熟悉的蚁行线又出现了,不过现在它对我们没有一点帮助,只会妨碍操作者的视线,按“Ctrl+H”组合键隐藏它(图1.80)。

可以使用工具箱中的橡皮擦工具放心擦除了,不过擦除过程也需要一些技巧。
第一,首先沿猫咪身体擦出一个轮廓来,胡须处尤其需要谨慎,最好不要松开鼠标以保证擦除均匀。第二,在基本完成擦除后可以通过隐藏“图层1”来观察哪些区域还残留没有擦除的像素。第三,擦除残留痕迹(图1.81)。
第一,首先沿猫咪身体擦出一个轮廓来,胡须处尤其需要谨慎,最好不要松开鼠标以保证擦除均匀。第二,在基本完成擦除后可以通过隐藏“图层1”来观察哪些区域还残留没有擦除的像素。第三,擦除残留痕迹(图1.81)。
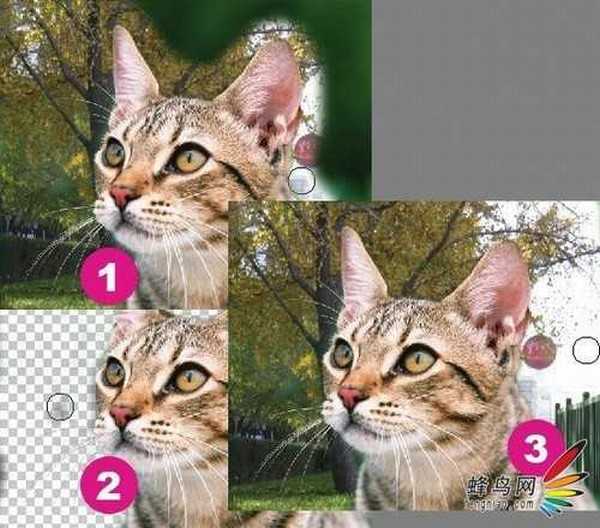
可以使用“滤镜”菜单“模糊”滤镜组中的“镜头模糊”滤镜来模糊背景,以突出猫咪(原始背景就是一个模糊的背景)(图1.82)。
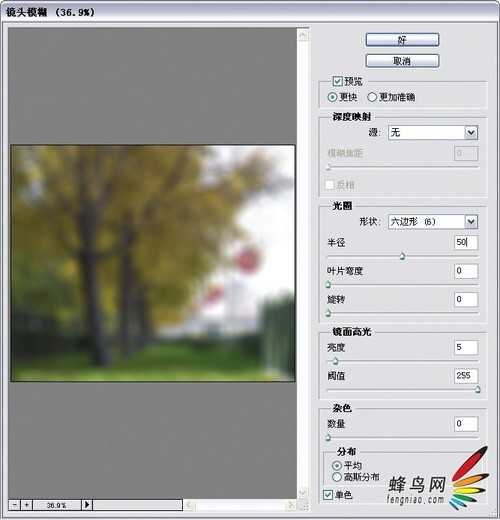

现在猫咪已经从谁家的宅院跑进了街边公园。它的胡子依然那么醒目,却自然地融入到新的背景中,这都是托了“色彩范围”命令之福。通过黑白之间的这座桥梁,猫咪来到了一片新的天地,读者也从单纯的黑白世界来到了更为广阔的灰度世界(图1.83)。
下一篇:Photoshop为公园中的美女调制出小清新暖褐色