Photoshop为外景美女调出柔美暖色调
(编辑:jimmy 日期: 2025/10/29 浏览:3 次 )
原图:



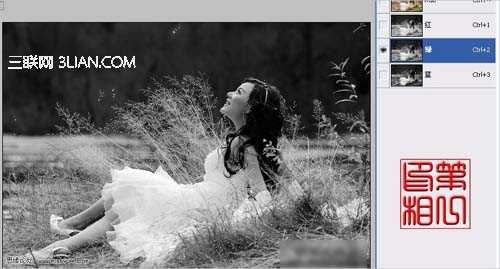



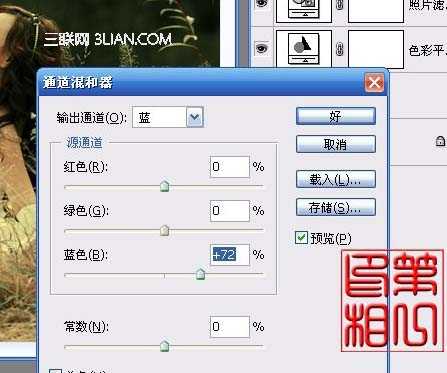
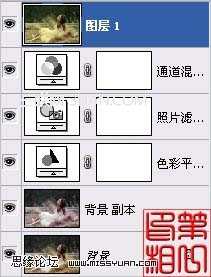



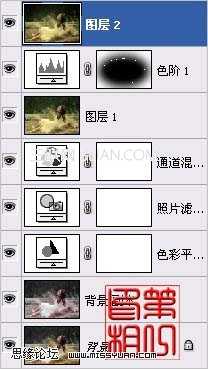
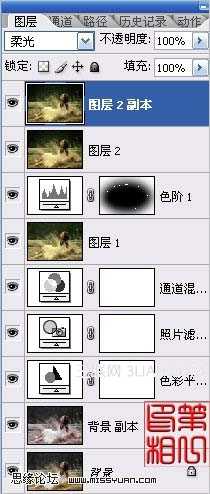
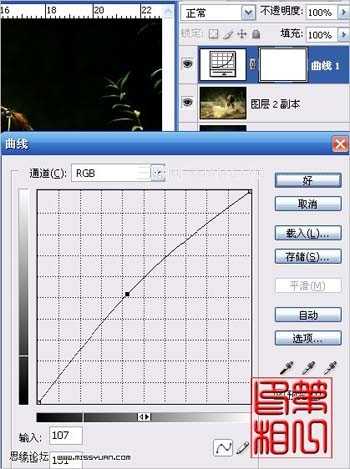




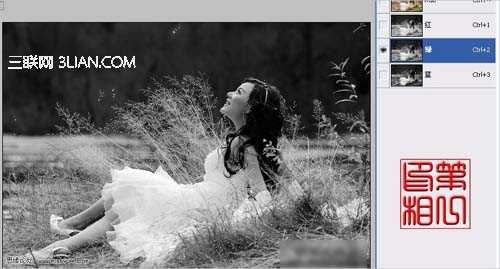



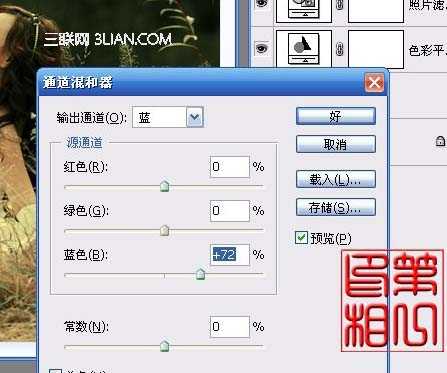
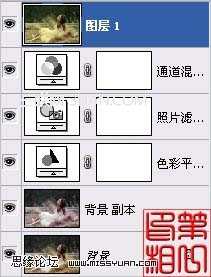



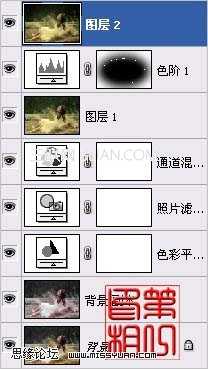
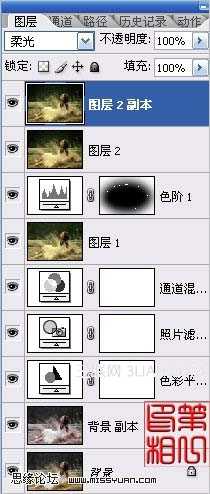
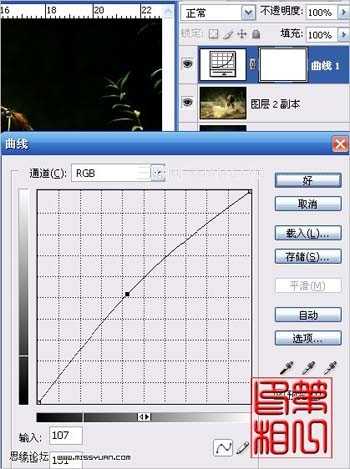

下一篇:PS为普通的人物图片打造粉嫩的非主流效果