Photoshop将偏黄偏暗MM打造细腻光滑的肤色
(编辑:jimmy 日期: 2025/10/29 浏览:3 次 )
原图


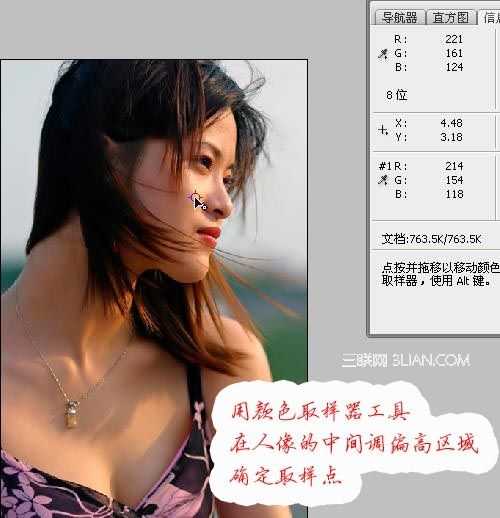

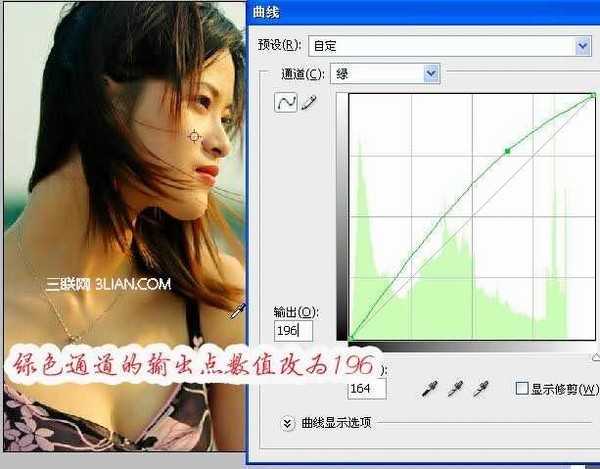

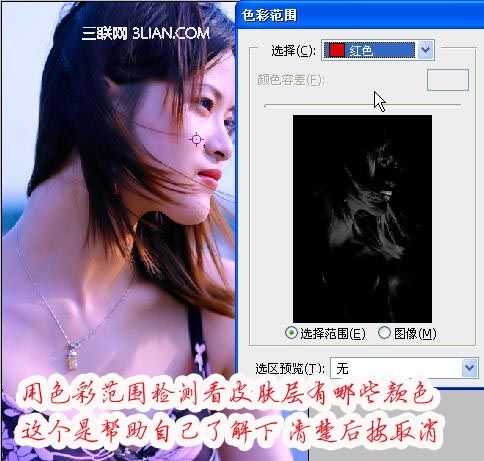
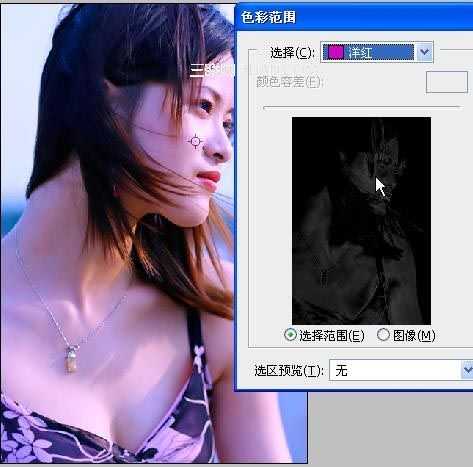



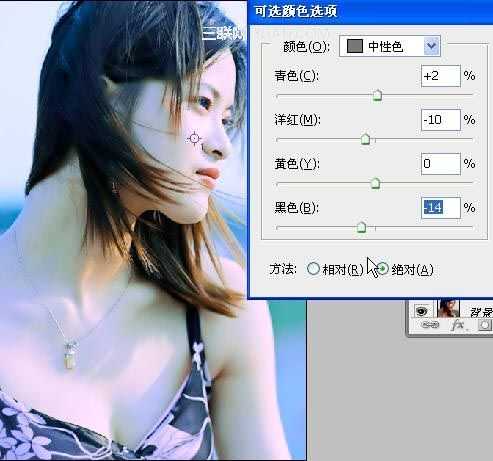
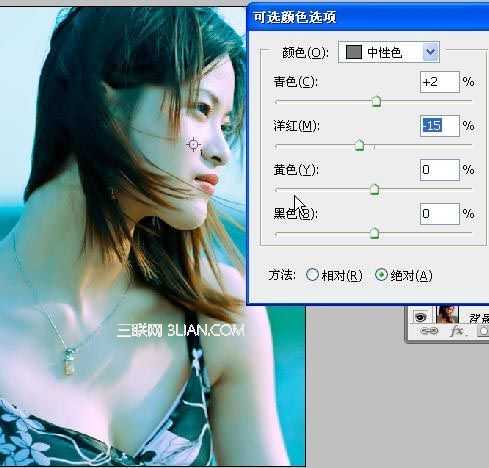
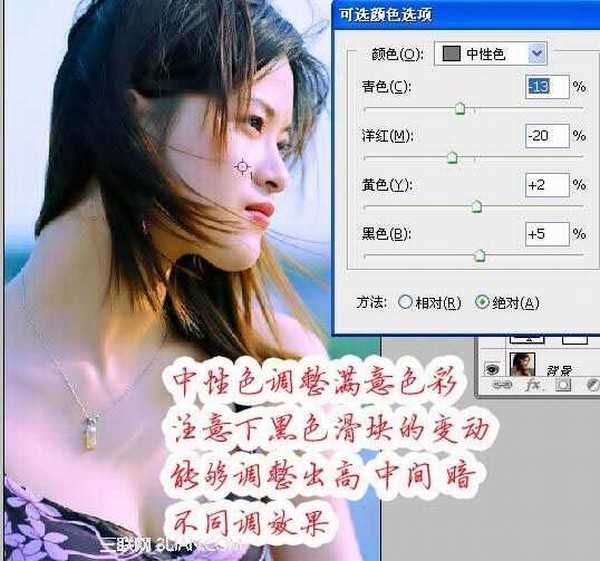
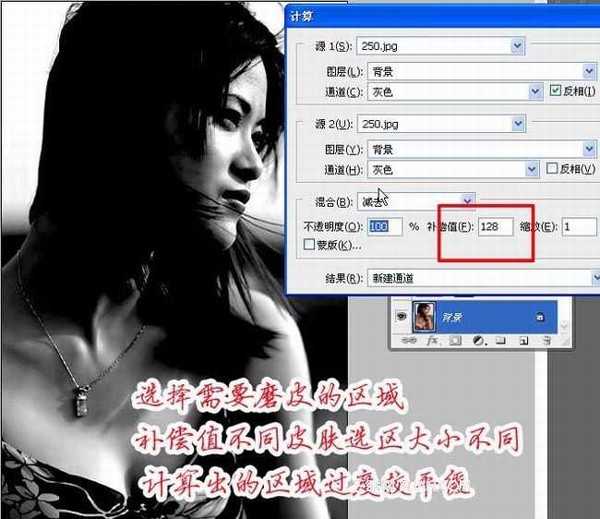



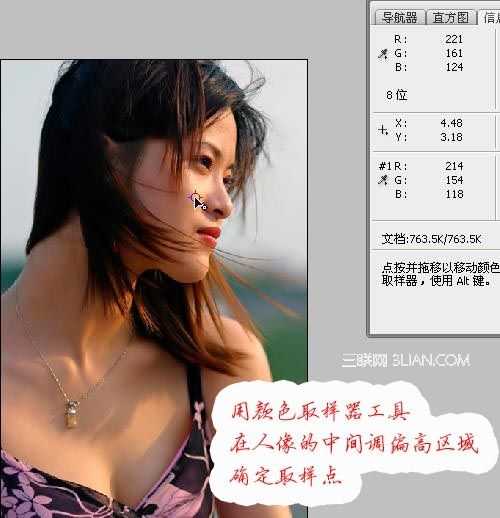

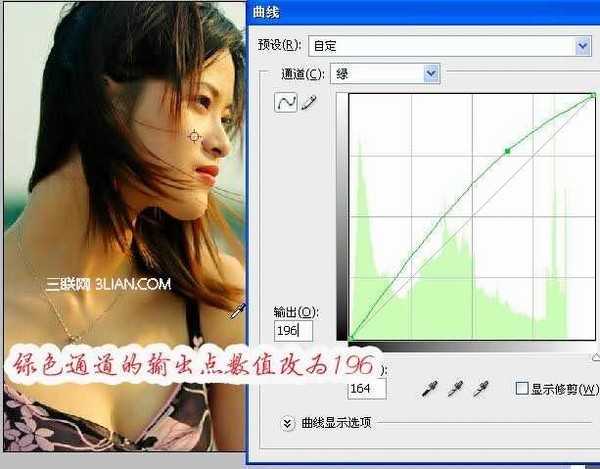

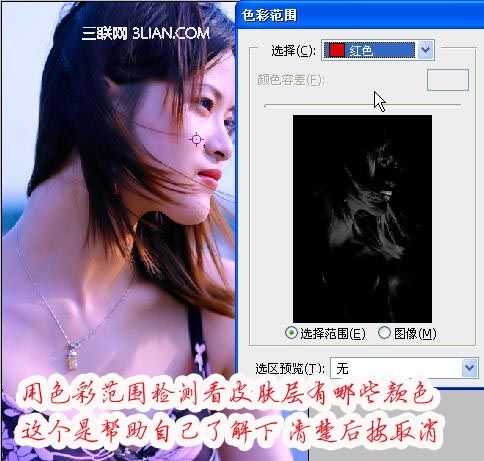
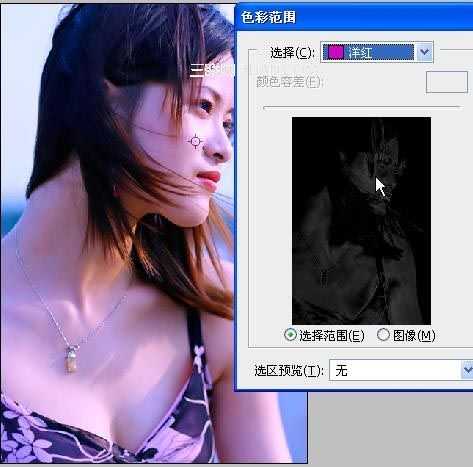



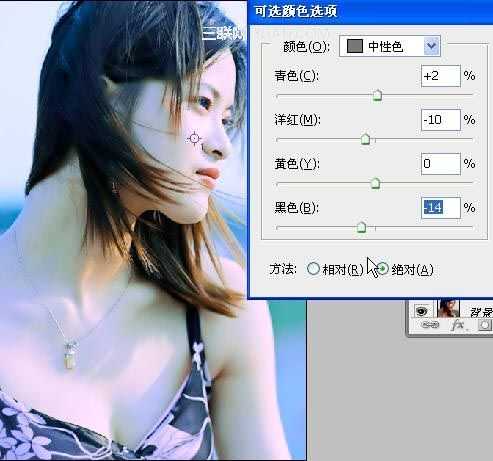
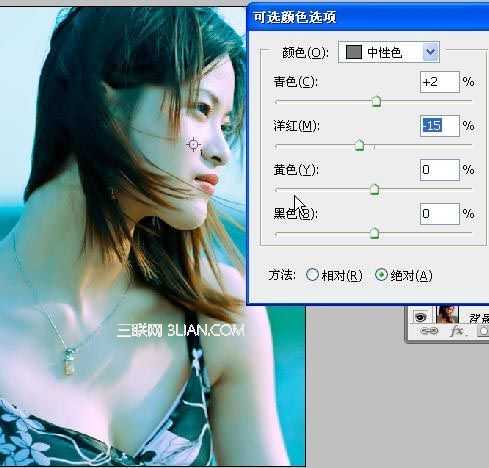
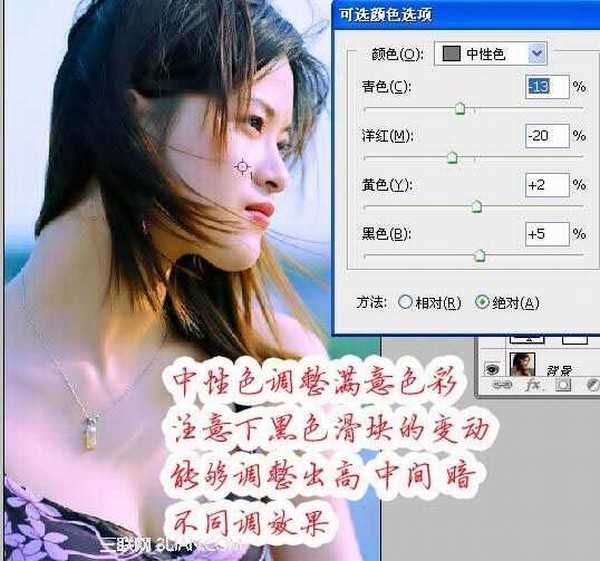
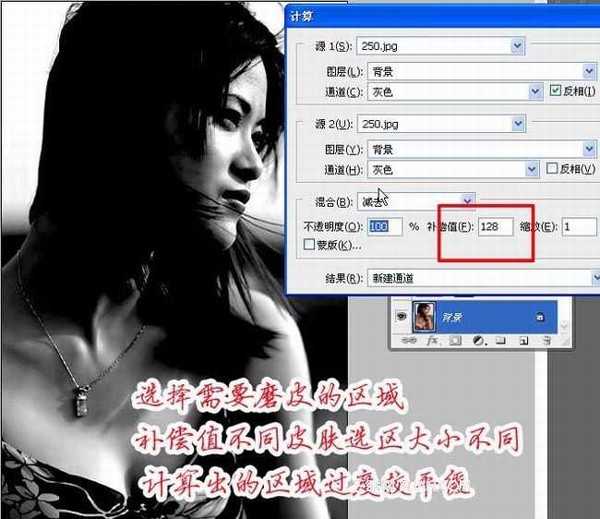

下一篇:Photoshop为外景美女美化处理并增加糖水色