Photoshop快速为路边的美女调制出柔和的淡调黄褐色
(编辑:jimmy 日期: 2025/10/29 浏览:3 次 )
原图

最终效果

1、打开素材图片,创建可选颜色调整图层,对黄红、黄、绿、白、黑进行调整,参数设置如图1 - 5,效果如图6。这一步给背景部分增加绿色。
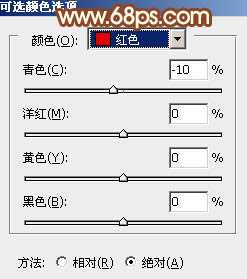
<图1>

<图2>
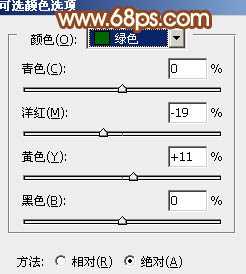
<图3>

<图4>
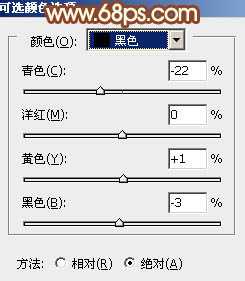
<图5>

<图6>
2、创建曲线调整图层,对RGB,蓝通道进行调整,参数设置如图7,8,效果如图9。这一步给图片增加淡黄色。
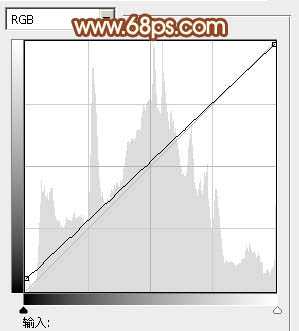
<图7>

<图8>

<图9>
3、创建可选颜色调整图层,对黄、绿、白进行调整,参数设置如图10 - 12,确定后把图层不透明度改为:70%,效果如图13。这一步给图片增加黄褐色。

<图10>
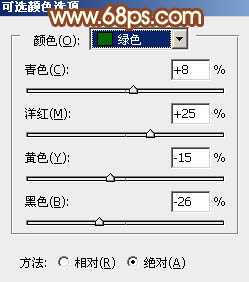
<图11>

<图12>

<图13>
4、创建曲线调整图层,对RGB、红、蓝通道进行调整,参数设置如图14 - 16,效果如图17。这一步同样给图片增加黄褐色。

<图14>
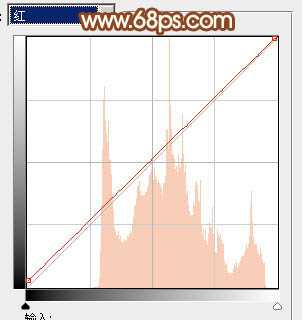
<图15>

<图16>
上一页12 下一页 阅读全文

最终效果

1、打开素材图片,创建可选颜色调整图层,对黄红、黄、绿、白、黑进行调整,参数设置如图1 - 5,效果如图6。这一步给背景部分增加绿色。
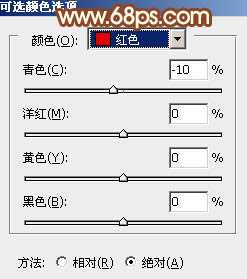
<图1>

<图2>
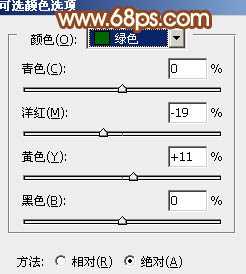
<图3>

<图4>
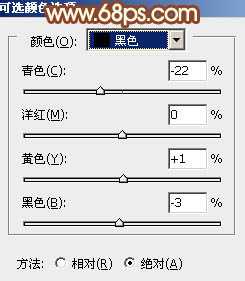
<图5>

<图6>
2、创建曲线调整图层,对RGB,蓝通道进行调整,参数设置如图7,8,效果如图9。这一步给图片增加淡黄色。
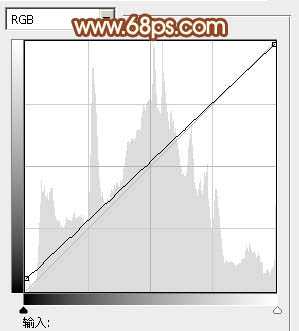
<图7>

<图8>

<图9>
3、创建可选颜色调整图层,对黄、绿、白进行调整,参数设置如图10 - 12,确定后把图层不透明度改为:70%,效果如图13。这一步给图片增加黄褐色。

<图10>
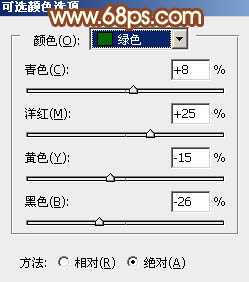
<图11>

<图12>

<图13>
4、创建曲线调整图层,对RGB、红、蓝通道进行调整,参数设置如图14 - 16,效果如图17。这一步同样给图片增加黄褐色。

<图14>
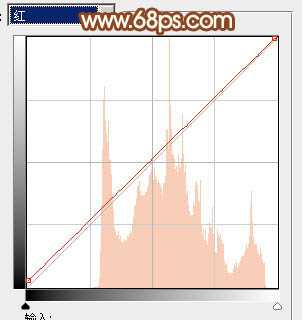
<图15>

<图16>
上一页12 下一页 阅读全文
下一篇:Photoshop商业风格人像的后期修图思路