Photoshop为野花中的美女打造出唯美的粉黄色
(编辑:jimmy 日期: 2025/10/29 浏览:3 次 )
原图

最终效果

1、打开素材图片,创建可选颜色调整图层,对黄、绿、洋红进行调整,参数设置如图1 - 3,效果如图4。这一步被背景增加橙黄色。
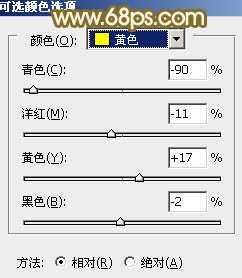
<图1>
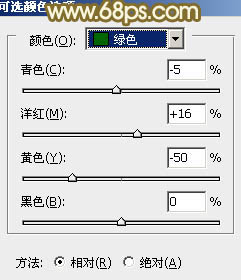
<图2>
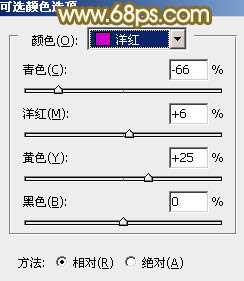
<图3>

<图4>
2、创建可选颜色调整图层,对黄,绿进行调整,参数设置如图5,6,效果如图7。这一步同样给背景增加橙黄色。
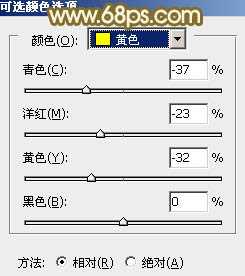
<图5>
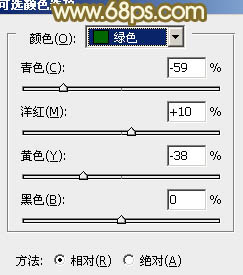
<图6>

<图7>
3、按Ctrl + J 把当前可选颜色调整图层复制一层,效果如下图。

<图8>
4、创建色彩平衡调整图层,对阴影,高光进行调整,参数设置如图9,10,效果如图11。这一步给图片暗部及高光部分增加暖色。
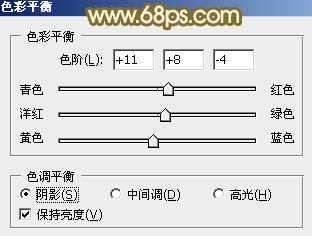
<图9>
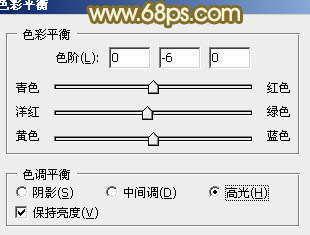
<图10>

<图11>
5、创建曲线调整图层,对RGB、红、绿、蓝通道进行调整,参数设置如图12 - 15,效果如图16。这一步加强图片颜色对比,并给暗部增加青色。
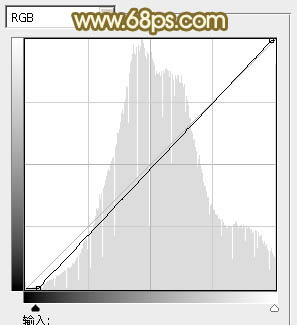
<图12>
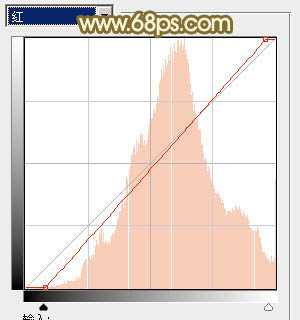
<图13>
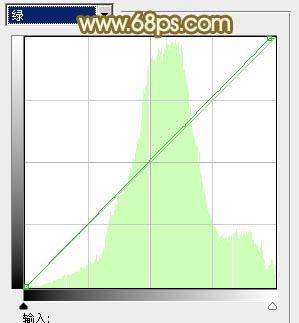
<图14>
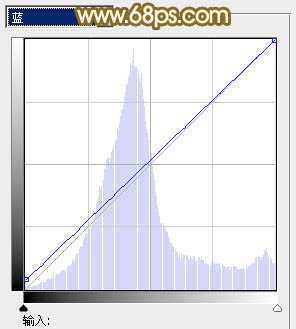
<图15>
上一页12 下一页 阅读全文

最终效果

1、打开素材图片,创建可选颜色调整图层,对黄、绿、洋红进行调整,参数设置如图1 - 3,效果如图4。这一步被背景增加橙黄色。
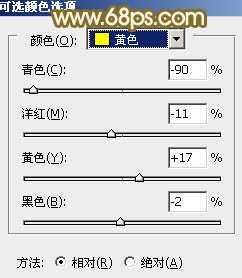
<图1>
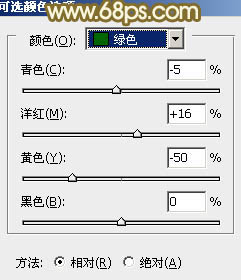
<图2>
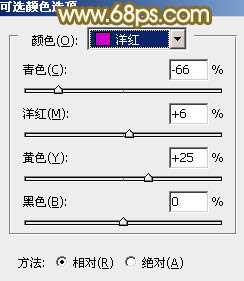
<图3>

<图4>
2、创建可选颜色调整图层,对黄,绿进行调整,参数设置如图5,6,效果如图7。这一步同样给背景增加橙黄色。
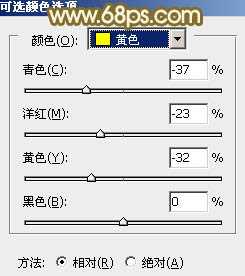
<图5>
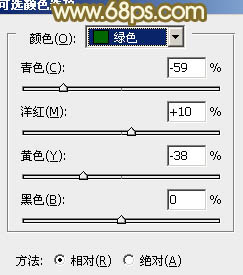
<图6>

<图7>
3、按Ctrl + J 把当前可选颜色调整图层复制一层,效果如下图。

<图8>
4、创建色彩平衡调整图层,对阴影,高光进行调整,参数设置如图9,10,效果如图11。这一步给图片暗部及高光部分增加暖色。
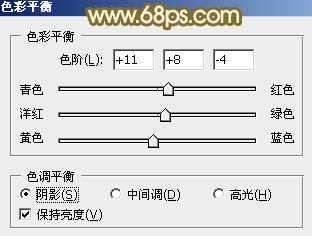
<图9>
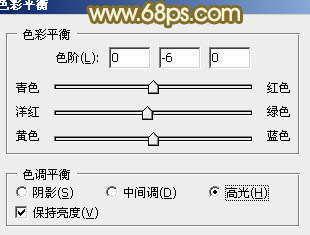
<图10>

<图11>
5、创建曲线调整图层,对RGB、红、绿、蓝通道进行调整,参数设置如图12 - 15,效果如图16。这一步加强图片颜色对比,并给暗部增加青色。
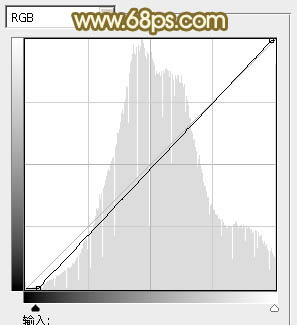
<图12>
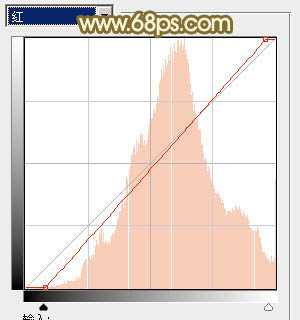
<图13>
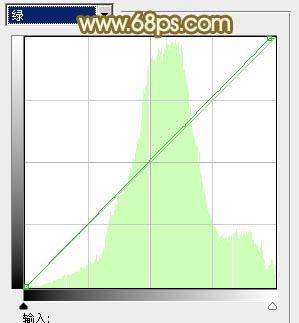
<图14>
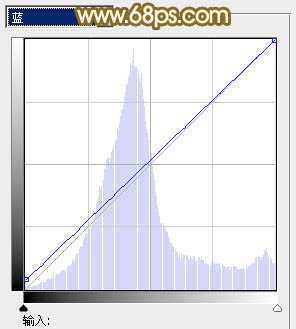
<图15>
上一页12 下一页 阅读全文
下一篇:ps为数码照片做后期处理打造出胶片质感效果