PS只需三步为人物图片调出暗灰的中性色
(编辑:jimmy 日期: 2025/10/29 浏览:3 次 )
本教程介绍比较单一的艺术色调色方法。大致过程:先用通道运算调出图片的强高光区域,然后用自己喜好的颜色填充选区并改变图层混合模式,即可得到非常不错的效果。
原图



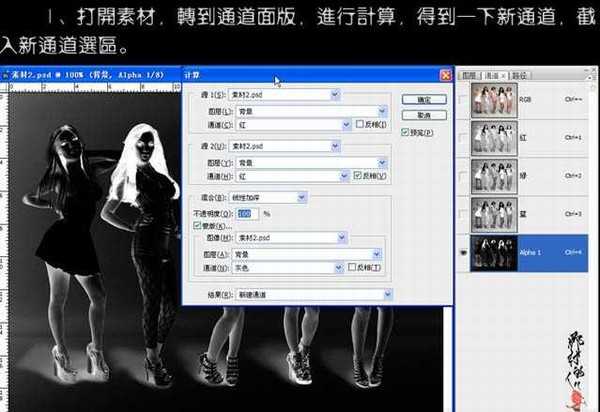
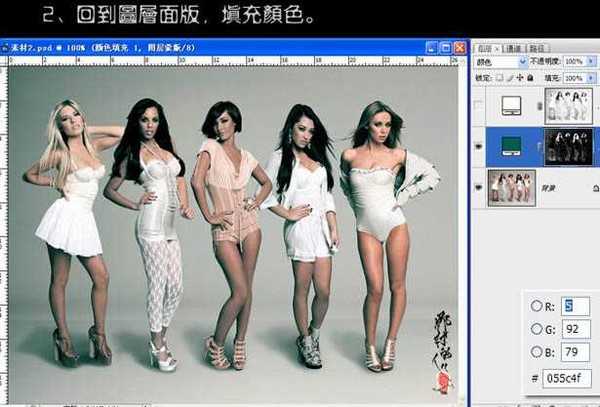
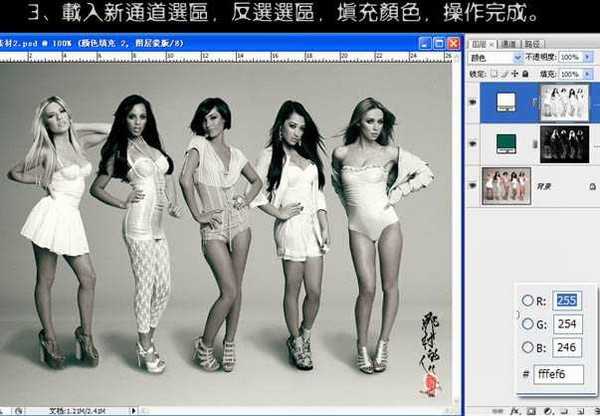

原图



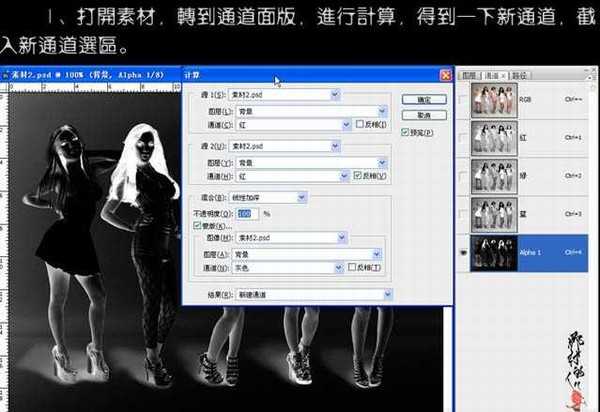
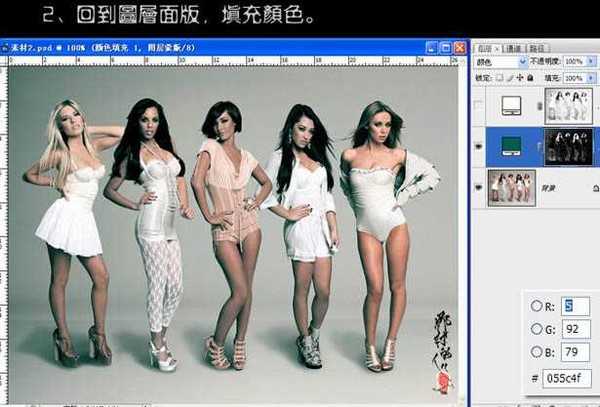
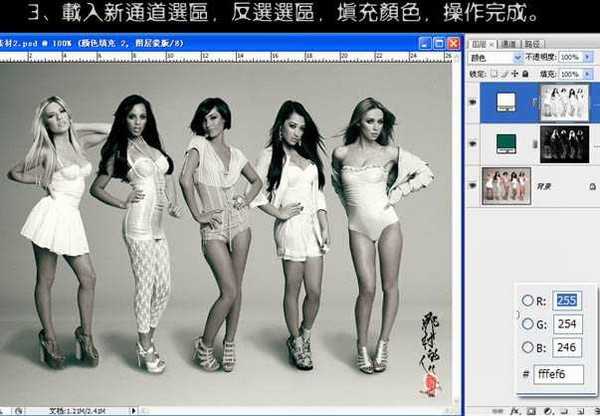

下一篇:Photoshop为外景美女增加柔美的古典淡绿色