Photoshop多图合成漂亮的潮流人物插画
(编辑:jimmy 日期: 2025/10/29 浏览:3 次 )
本教程制作过程有点复杂。用到的素材及特效非常多。作者大致介绍了制作的步骤。里面还有很多细节的处理及一些特效的制作需要自己慢慢去掌握。
最终效果



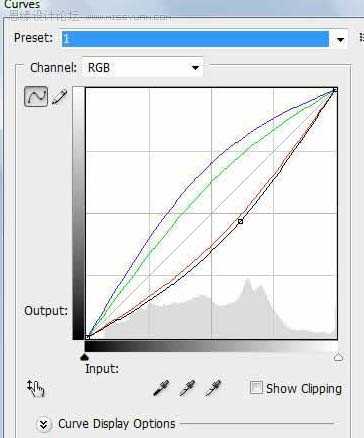

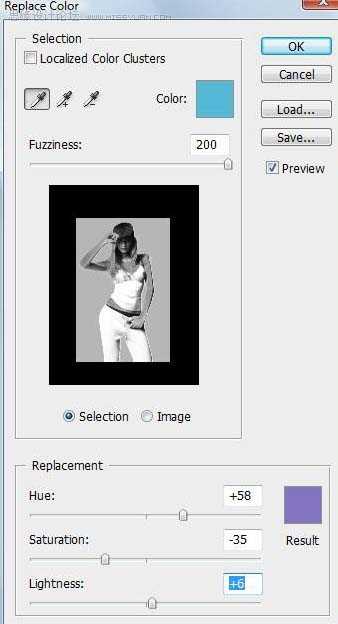

在图层蒙板(如果还没有就创建一个),用渐变工具让上部 保持更高亮度。
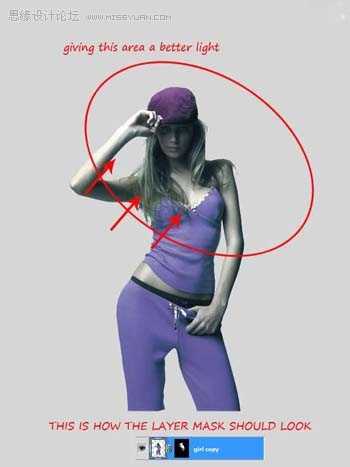





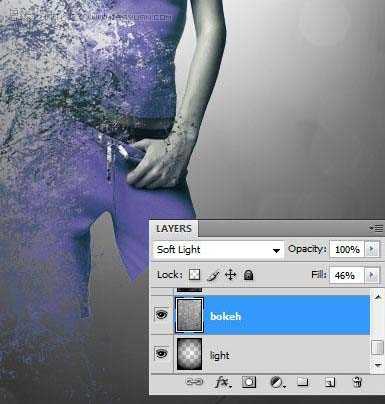
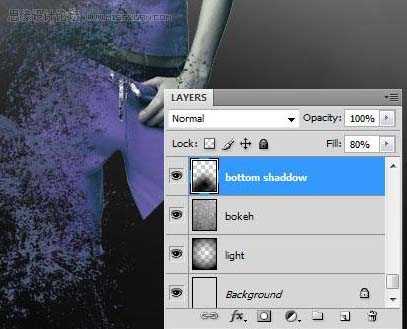




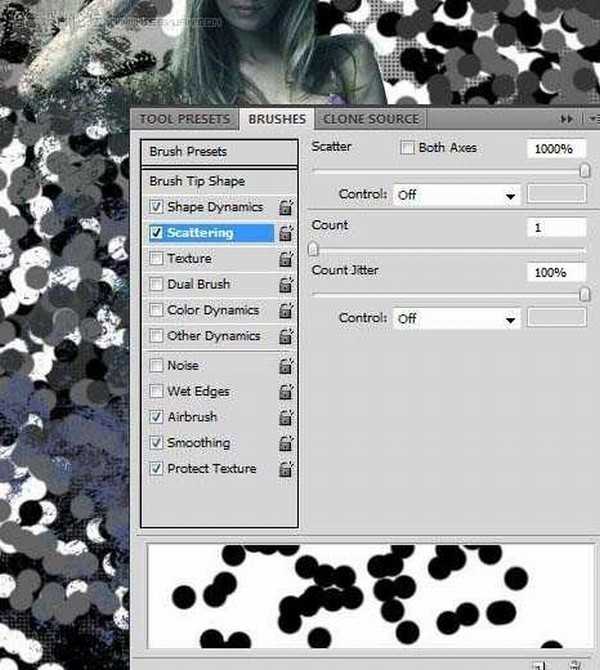

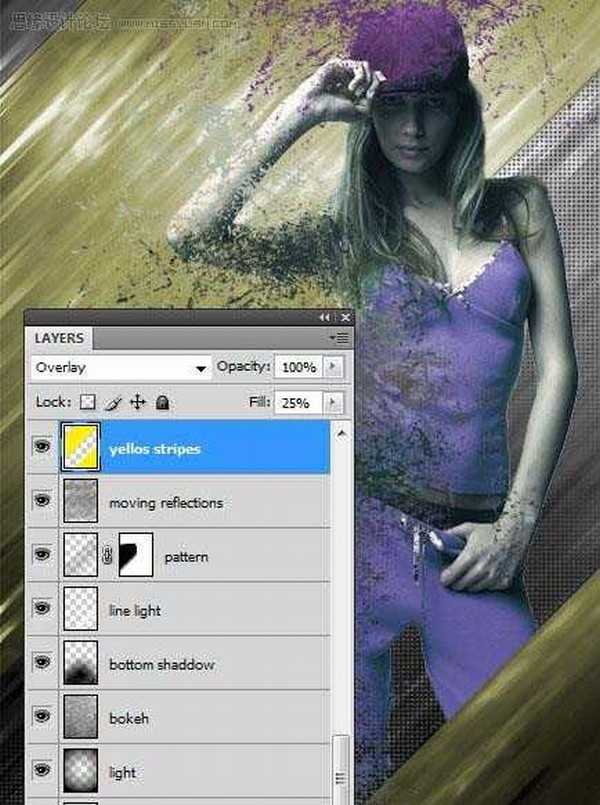




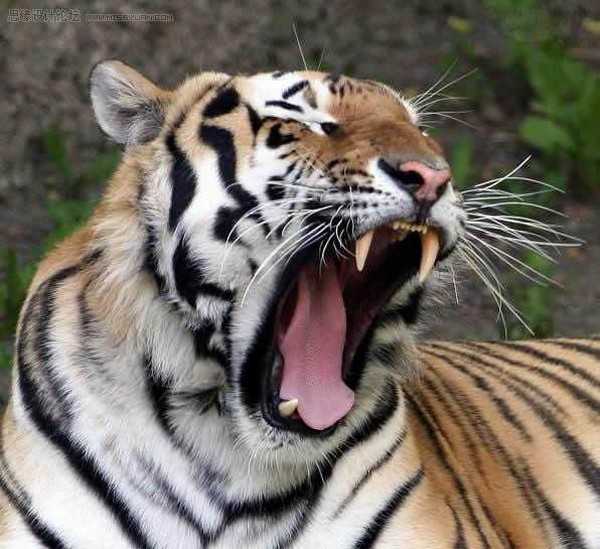



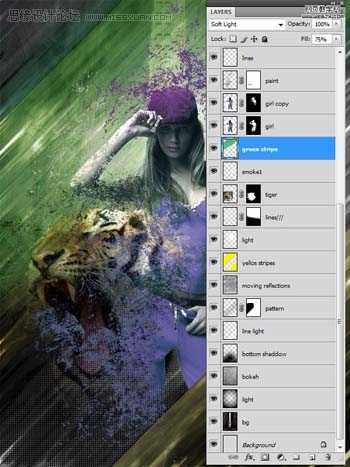
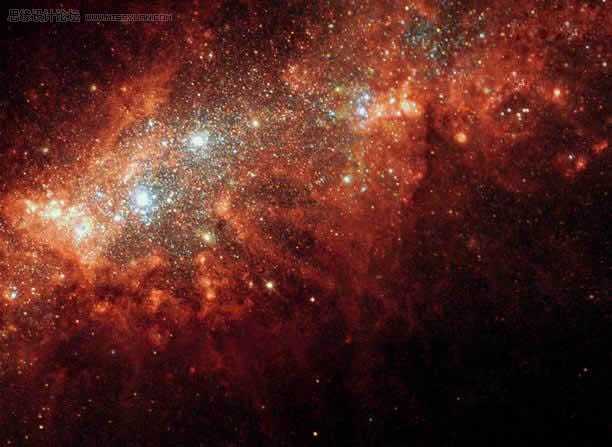






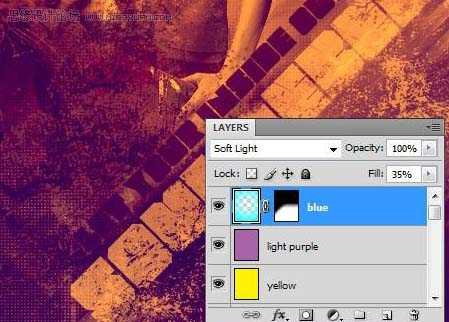

最终效果



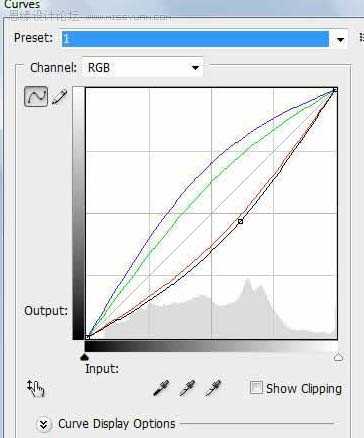

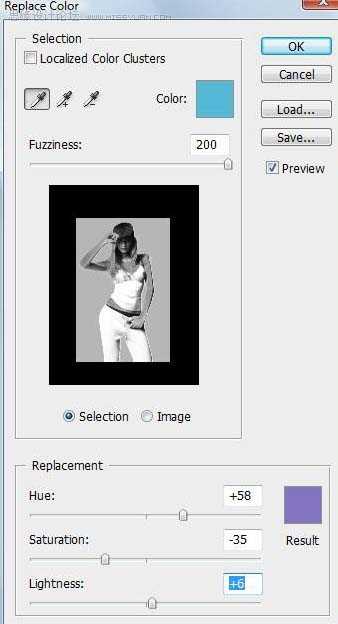

在图层蒙板(如果还没有就创建一个),用渐变工具让上部 保持更高亮度。
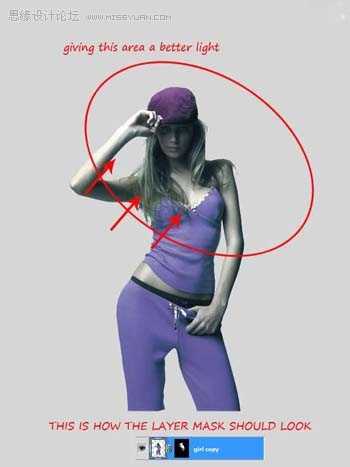





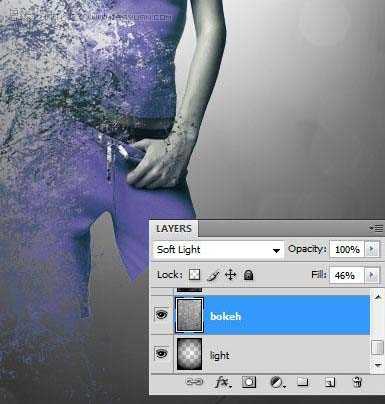
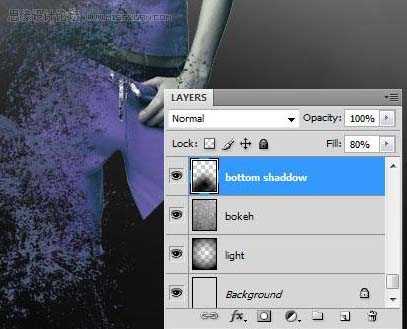




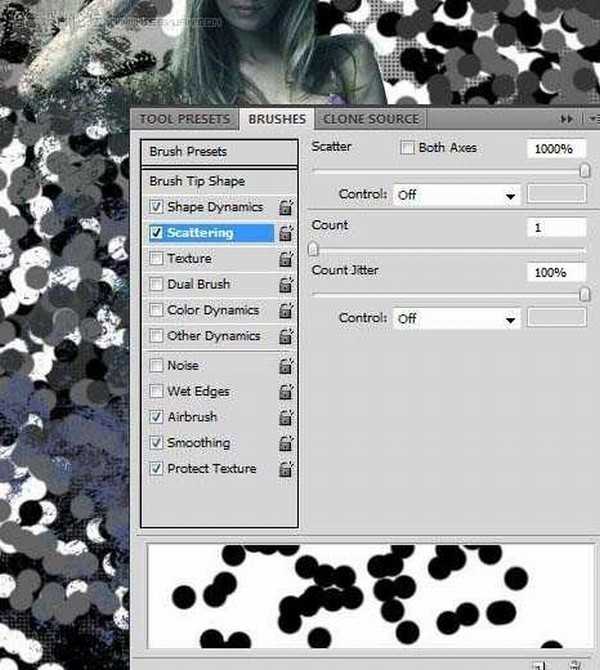

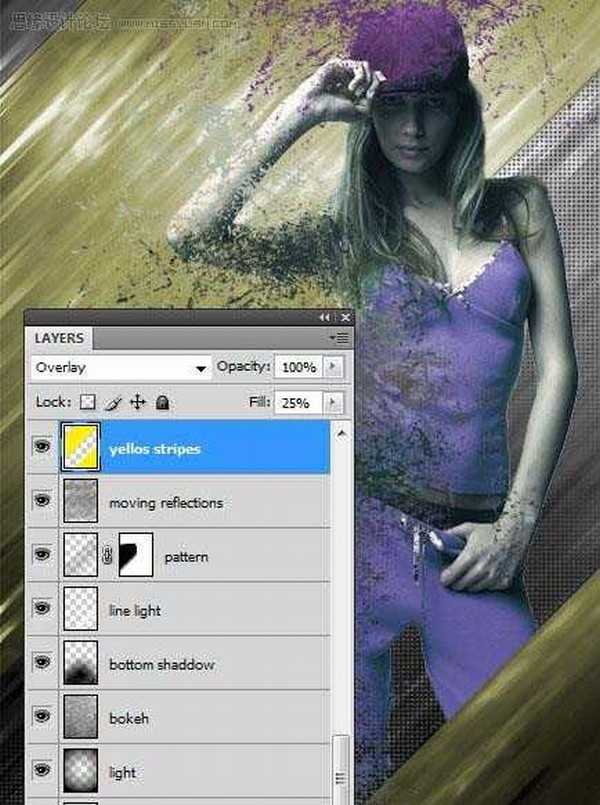




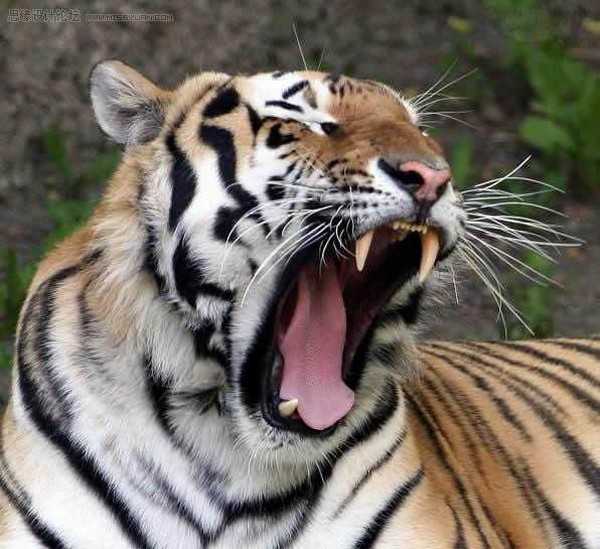



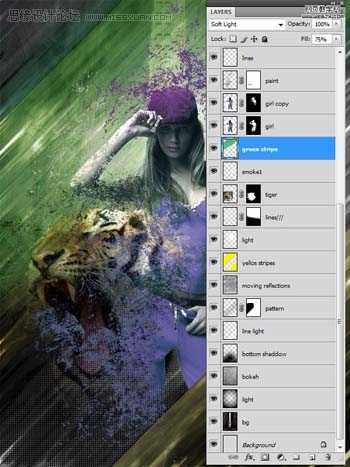
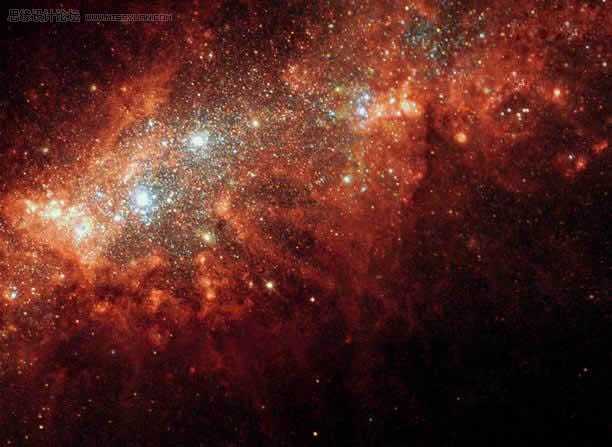






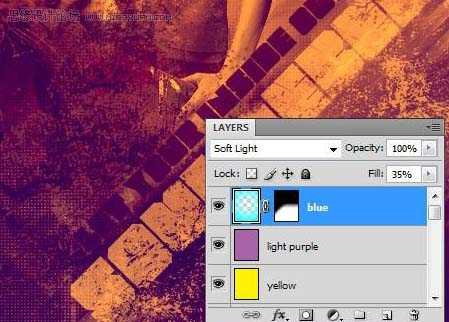

下一篇:Photoshop将人像转为逼真的黑白水墨画效果