Photoshop将人物照片处理成类似插画的效果
(编辑:jimmy 日期: 2025/10/29 浏览:3 次 )


2.单击图层控制面板下的“创建新的填充或调整图层”按钮,创建一个曲线调整图层,输出值设置为139,输入值设置为107;再创建一个色彩平衡调整图层,设置如图
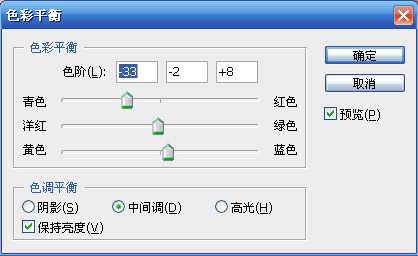

4.将图层2复制一层,得到图层2副本。在副本上执行滤镜-模糊-高斯模糊命令,半径为4个象素。将图层混合 模式设置为变暗,不透明度为86%。效果如图

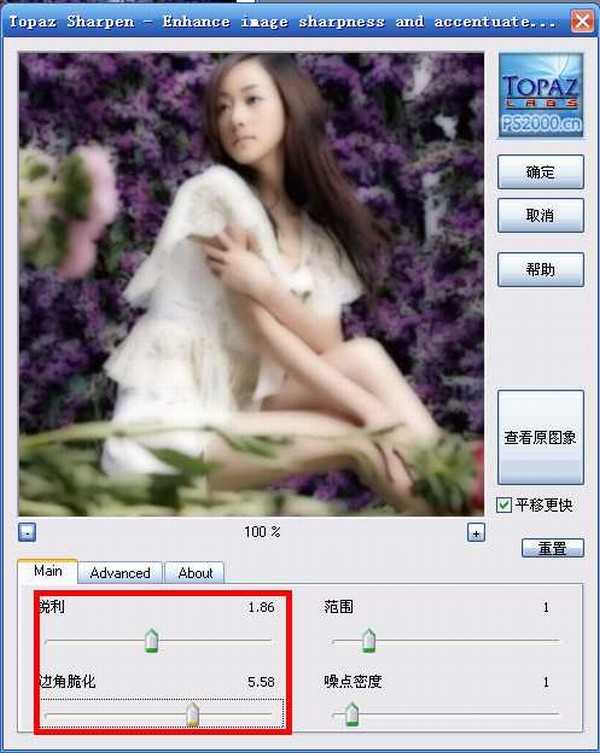
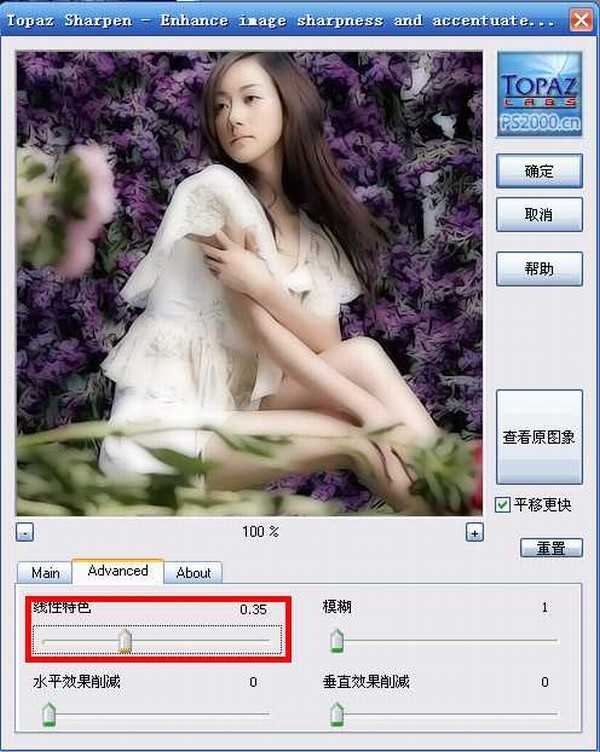


下一篇:PS只需一步完美修复偏色或偏暗的图片