Photoshop制作中国风特色古典的美人效果
(编辑:jimmy 日期: 2025/10/29 浏览:3 次 )
最终效果










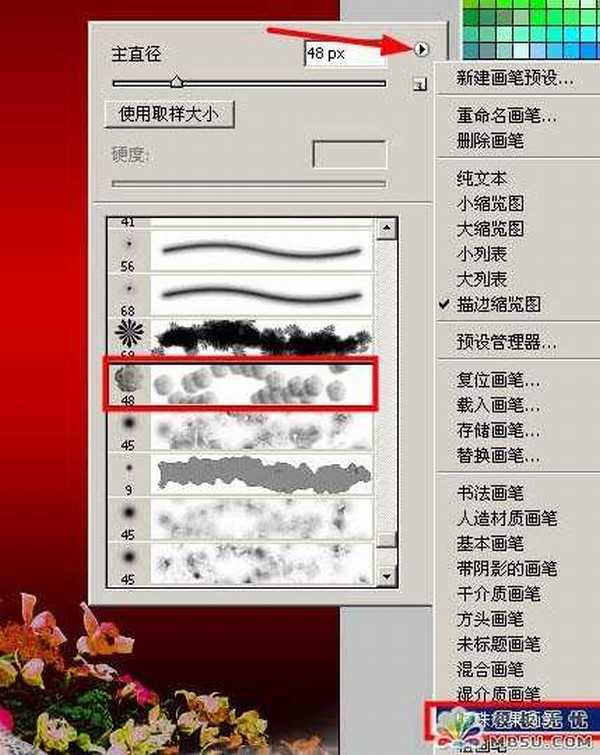


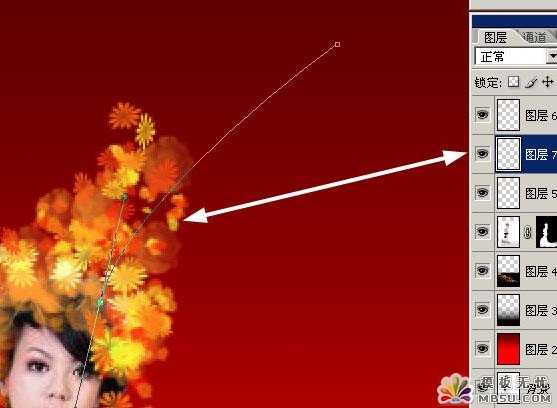


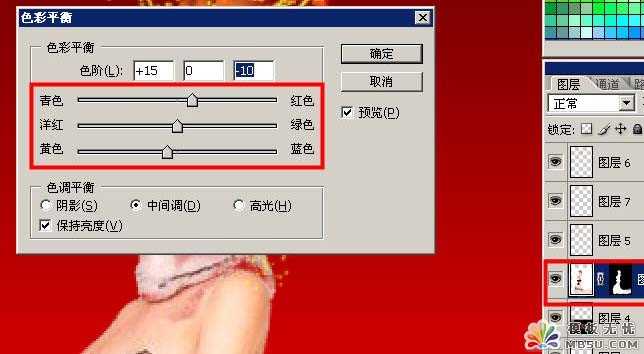
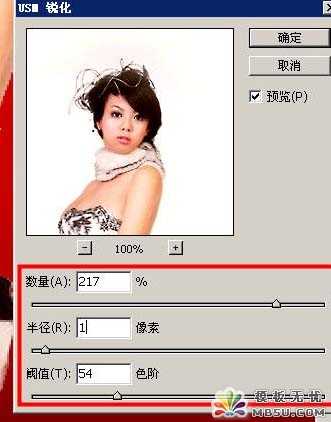
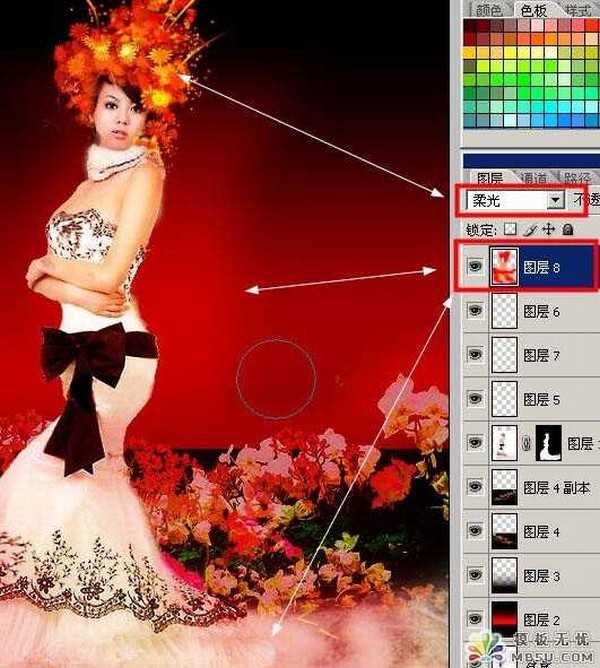






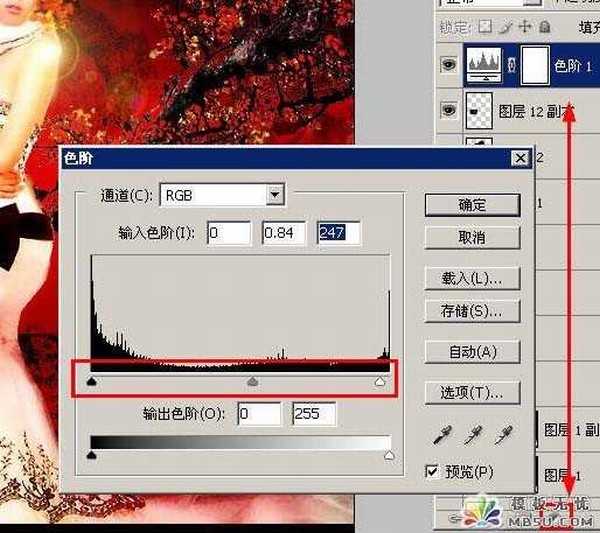











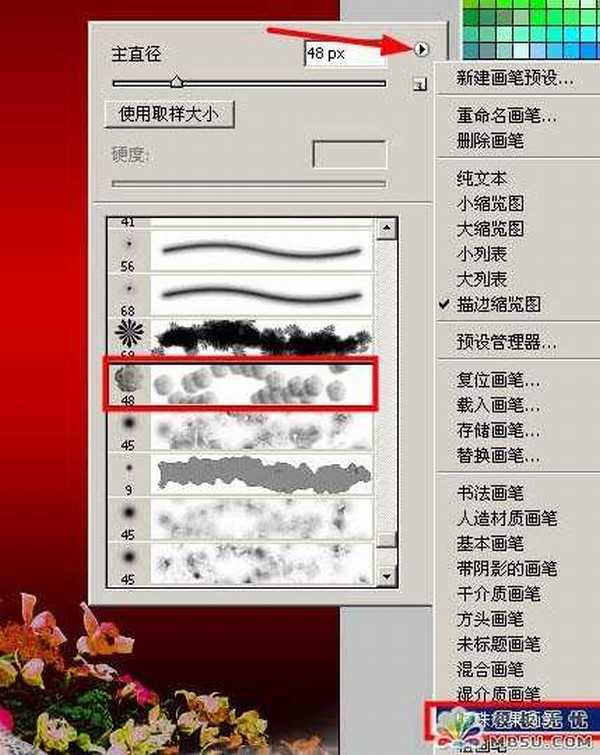


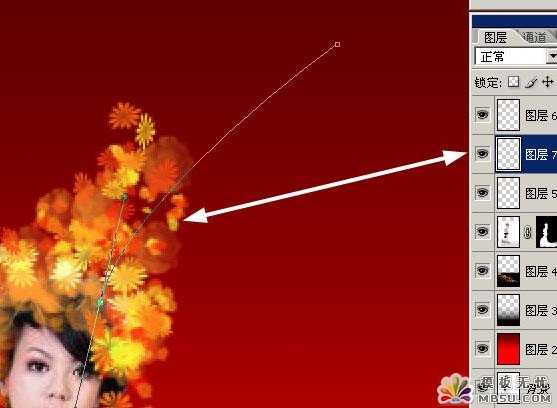


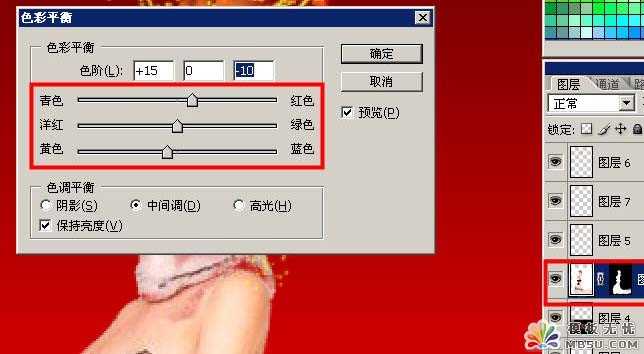
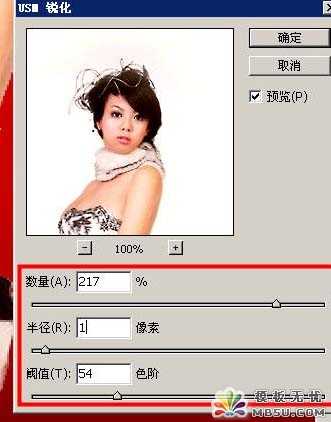
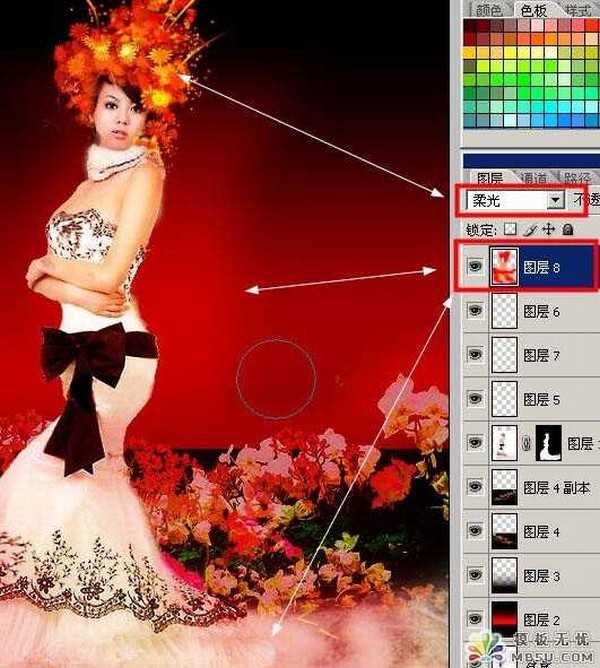






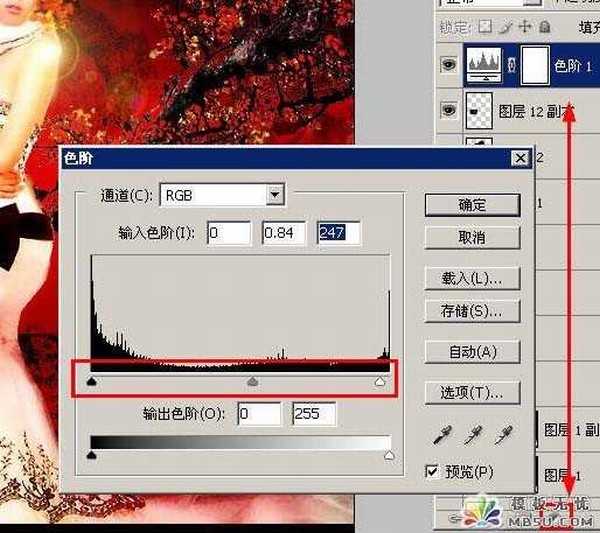

下一篇:PS教你制作超现实感人像摄影照片